Victoria工具怎么使用
一、注意事项
1. 下载完成后不要在压缩包内运行软件直接使用,先解压;
2. 如果软件无法正常打开,请右键使用管理员模式运行。
3. 为确保检测结果准确 (避免卡深灰块),运行 Victoria 检测前请确保电脑满足以下要求:
(1)关掉所有后台运行的软件,避免造成干扰。
(2)关闭电脑自动睡眠/休眠。
(3)尽可能不要拖动 Victoria 窗口。
(4)有条件最好在 pe 下进行扫盘。
(5)扫盘过程中请务必保证供电稳定、散热良好。
4. 移动硬盘、硬盘盒连接的情况下建议选择 5.23 版本,新版本 5.37 有兼容性问题会把USB盘卡掉线。
5. CMR 硬盘不要分区! 直接扫,SMR 硬盘需要写满再扫,空盘会作弊,读的是缓存。
二、使用教程
工具下载,下面链接都是官网地址:
Victoria 5.23:https://hdd.by/Victoria/Victoria523.zip
Victoria 5.37:https://hdd.by/Victoria/Victoria537.zip
1. 如果使用汉化版先将语言修改为英文
在上方菜单栏选中语言,将语言修改为English。

修改为英文是为了保证稳定性,跟着步骤走不担心不认识英文(已加入中文翻译)
2. 修改设置
上方菜单栏选中 Settings

切换到 Tests options (即测试选项)
Enable breaking internal loops (即启用断开的内部循环)
Dark-gray (即深灰色)
Green (即绿色)
将以上三项选中,其他选项保持默认,然后点右上角红叉即保存。
使用 5.23 版本可以选择将 Grid 打勾,会显示为网格模式,测试结果是曲线一样的,只是形式上和5.3X版本统一了。
3. 选择需要检测的硬盘
点击 Drive Info (即驱动器信息) 回到主界面

右侧点击选中需要检测的硬盘,确认硬盘容量和型号
4. 检测
主界面点击 Test & Repair (即测试/维修;绿色医疗箱图标)

点击 Scan 即可开始扫描 (底下的 Grid 勾选项可以切换网格和曲线)
5. 检测标准参考块的颜色
三种灰色一般认为良好,绿块及以下需要重点关注,右侧会显示速度、检测进程百分比、预计剩余时间
6. 如何查看深灰色/绿块/橙色块/坏块?
在之前设置步骤,已经勾选 深灰色 和 绿色,会记录在 log 日志中(即 Victoria 软件下方日志处,会以红色字体显示)
【Block start at xxxxx = xxx ms】(翻译过来就是【xxxxx块的延迟为 xxx ms】)
不同延迟值对应块的不同色块

色块左边的绿色数字,表示本色块的最大延迟值,上图中 109ms 110ms 都属于深灰块
扫描日志保存在 Victoria 所在目录下 LOGS\硬盘名称\eventlog (比如我的:D:\Programs\Victoria537\LOGS\WDC WD5000AVDS-63U7B1__WD-WCAV9AP17037\eventlog.txt)
白灰色 25ms 以下,表示优秀
浅灰色 25ms-100ms 之间,表示良好
深灰块 100ms-250ms 之间,110ms,125ms基本上都不用理(延时高的话复扫)
绿块 250ms-1000ms之间,建议复扫
橙色表示可能有坏道,复扫如果还存在最好退货
红色表示有坏道,复扫如果还存在必须退货
Err表示错误块,复扫如果还存在表示硬盘已坏
深灰色和绿色会提示但没有 Warning
橙色及以上都会提示并有【Warning】,根据【xxx ms】查询具体是哪些块的延迟较高
7. 如何对块进行复扫
查看日志中【Block start at xxxxx = xxx ms】找到对应块
比如对图中的【Block start at 1507328 (772 MB) = 109 ms】进行复扫

鼠标右键 Set xxxxx as Start LBA 和 Set xxxxx as End LBA 会将 1507328 填入上面的 Start LBA (即起始扇区) 和 End LBA (即结束扇区) 输入框
如果需要复扫的块比较多,可以直接查看日志文件,复制对应扇区值
扫描日志保存在 Victoria 所在目录下 LOGS\硬盘名称\eventlog
建议前后至少加减10万个块左右:
Start LBA:1407328
End LBA:1607328

点击 Scan 重新扫描
8. 硬盘修复教程,先做好备份
Ignore(忽略):
扫描时发现坏道和超时的磁道时不处理,只检测不修复。
Erase(擦除):
扫描时发现坏道和读取超时的扇区坏道进行擦除处理,对逻辑坏道(CRC错误)修复效果较好
Remap(重新映射):
重新定义坏块的 LBA 地址,将坏道写入到坏道列表 G-list 中
硬盘生产时都会有保留容量,用保留容量内的好地址替换坏块,适合少量坏扇区的修复。
Refresh(刷新):
没啥用
如果有大量坏块,先用 Erase(擦除)进行全盘擦写,将 timeout,ms(超时)改为 100-250ms,看是否减少坏道
然后再使用Remap(重新映射),将 timeout,ms(超时)填写合适的超时值,建议先修改为 250ms,扫描多次后再修改为 150ms 扫描,应该可以将多数色块扫描进G表。

三、其他补充
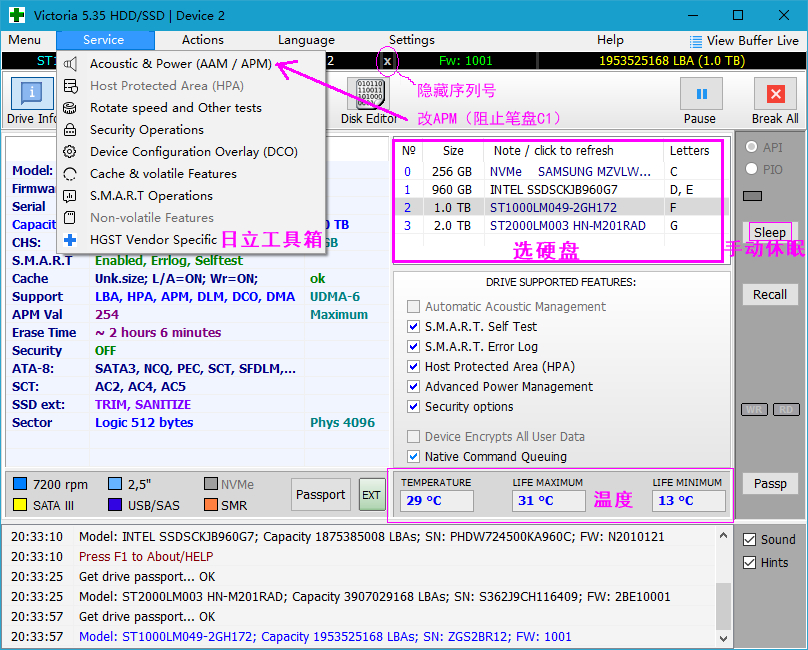




Victoria工具怎么使用
2015-06-28 08:31
iWork
平常工作中,可能会遇到这么一个工具Victoria,有时候会遇到的问题。那么,呢?下面做一个简单介绍。
方法/步骤
第一步,目前Victoria,是一个非常好的免费修复硬盘坏道的工具。下载完毕后,点击Victoria程序。

第二步,打开后,进入主界面。细心的你,会发现界面很复杂,很难看懂,没关系。按照步骤就可以一一解决。

第三步,接着点击如图示的测试

第四步,进入测试页面后,确认图示的三个复选框处于打勾状态,三种颜色代表需要修复的硬盘单元。

第五步,接着注意图示的四个单选框,如果只是需要扫描硬盘了,那么单选按钮只要选中“忽略”就可以了,如果需要进行修复,那么就需要下面一步。

第六步,选中擦除,代表一旦扫描到硬盘损坏的单元,会对硬盘进行擦除操作,由于这个操作本身有一定风险。所以在确认修复前,最好把电脑上的资料文档都备份好。

第七步,点击开始

第八步,如图示的方框中,会不断出现扫描的结果。可以中途暂停或者停止,也可以等待把硬盘全部扫描完毕。

选择“Ignore”(忽略,即不修复,只测试硬盘)。
注意上方的“timeout,ms”,默认是1000ms。如你填入小于1000ms的值,那么你检测和修复硬盘时的速度就越快,但是检测和修复的效果就比较差。如果你填入大于1000ms,那么你检测和修复硬盘时的速度就越慢,但是检测和修复的效果就相对较好。这个值填多少,根据自己的坏道盘的大概情况而定。
点击“Start”,开始检测硬盘。
等待硬盘检测完毕以后,我们准确的知道了坏道盘的实际情况了,可在“timeout,ms”下重新填入自己的理想值。
在下方的状态栏目中,看红字,找到最后一列红字记录的LBA数值,复制它,粘贴到End LBA下方,可适当加大该值。滑动右侧,查找前面信息,找到第一列红字记录的LBA数值,复制它的LBA值,粘贴到Start LBA下方,可适当的减小这个值。
在“Ignore”旁边有其他3个选项。Erase:擦除,适合擦除硬盘,修复简单的逻辑坏块。Remap,重新建立地图,即在硬盘中重新建立映射,屏蔽坏块,可能导致机械硬盘可用容量变小,此方法适用于机械硬盘轻度的坏块。Restore,修复,对机械硬盘的坏道进行彻底修复,当然很严重的物理坏道,也是不能修复的。
根据我们机械硬盘坏道的多少,严重的程度,我们选择对应的修复方式。然后点击Start,开始修复。完成修复后,我们依然可以从图上和状态栏里看到修复的情况。如果用Erase无法修复,我们就用Remap,如果用Remap不能修复,我们就用Restore。硬盘坏道情况越严重,修复需要的时间越长。
1使用方法
1.1下载完成后不要在压缩包内运行软件直接使用,先解压;
1.2如果软件无法正常打开,请右键使用管理员模式运行。
1.3为确保检测结果准确,运行Victoria检测前请确保电脑满足以下要求:
(1)关掉所有后台运行的软件,避免造成干扰。
(2)关闭电脑自动睡眠/休眠。
(3)尽可能不要拖动Victoria窗口。
(4)有条件最好在pe下进行扫盘。
(5)扫盘过程中请务必保证供电稳定、散热良好。
1.4使用硬盘盒链接的情况下建议选择5.2.3版本。
2打开Victoria.exe
3将语言修改为英文
3.1在上方菜单栏选中语言。

3.2将语言修改为English。

3.3修改为英文是为了保证稳定性,跟着步骤走不担心不认识英文(已加入中文翻译)。
4修改设置
4.1上方菜单栏选中Settings(即设置)。

4.2选中Tests options(即测试选项)。

4.3将“Enable breaking internal loops”(即启用断开的内部循环)、“Dark-gray”(即深灰色)、“Green”(即绿色)三项选中,其他选项保持默认,然后点右上角红叉即保存。

4.4(可选项)使用5.2.3版本可以选择将Grid打勾,会显示为网格模式,测试结果是曲线一样的,只是形式上和5.3.X版本统一了。

5选择需要检测的硬盘
5.1回到主界面,点击“Drive Info”(即驱动器信息)。

5.2右侧点击选中需要检测的硬盘,确认硬盘容量和型号。

6检测
6.1主界面点击“Test & Repair”(即测试/维修;绿色医疗箱图标)。

6.2点击“Scan”即可开始扫描。

6.3检测标准参考块的颜色,三种灰色一般认为良好,绿块及以下需要重点关注,右侧会显示速度、检测进程百分比、预计剩余时间。

6.4如何查看深灰色/绿块/橙色块/坏块?
具体可见log日志中(即victoria软件下方日志处,会以红色字体显示)
【Block start at xxx=xxx ms】(翻译过来就是【某个块的延迟为 xxx ms】)
深灰块为100ms—250ms之间,一般不用管,大概率是扫盘过程中受到其他软件干扰。
绿块为250ms—1000ms之间,大概率是扫盘过程中受到其他软件干扰,建议复扫(后面有说)。
具体来说,【Block start at xxx(就是那个块)=xxx ms(对应块的不同颜色)】,深灰色和绿色会提示但没有warning,一般不用管深灰色;橙色及以上都会提示并有【Warning】,根据【xxx ms】查询具体是哪些块的延迟较高,看【xxx ms】找到对应块。

上图为深灰块,block at xx =156ms,在100—250ms之间,以供参考。

上图为绿块,block at xx =875ms,在250—1000ms之间,以供参考。
6.5如何对块进行复扫
查看日志中【Block start at xxxxx = xxx ms】找到对应块
比如对图中的【Block start at 1507328 (772 MB) = 109 ms】进行复扫
如何对块进行复扫
鼠标右键 Set xxxxx as Start LBA 和 Set xxxxx as End LBA 会将 1507328 填入上面的 Start LBA (即起始扇区) 和 End LBA (即结束扇区) 输入框
如果需要复扫的块比较多,可以直接查看日志文件,复制对应扇区值
扫描日志保存在 Victoria 所在目录下 LOGS\硬盘名称\eventlog
建议前后至少加减10万个块左右:
Start LBA:1407328
End LBA:1607328
点击 Scan 重新扫描
6.5.2复扫演示
下面简单演示下,盘不一样没法演示具体的块,原理是一样的,仅供参考。

比如看log里面,我想对block at 24785801216进行复扫,那就在上面的[Start LBA]和[End LBA]那里重新扫描,也可以前后加一些块(建议前后至少加减一万个块左右)。比如[Start LBA]里填24785100000,[End LBA]里填24785880000,然后点击Scan。

6.6检测完成。
浅灰色、灰色、深灰色一般即认为没有坏道,绿块可能是扫盘过程中有干扰导致的,不一定完全等于坏道,建议确保扫盘环境无干扰后复扫检查试试,红块或者错误块基本可以认为这块盘有问题,复扫如果还存在错误建议联系卖家。