第一个要说的是材质模版。我想大家常常会遇到一个这样的情况,在 Keyshot 里修改材质并且调整完光影了,老板说这个形态不大好,再改改。这个时候你就得重新回到 Rhino里修改形态,然后又再导进去重新附材质,这多麻烦?
最后打个小广告:介于国内关于产品渲染的教程资料数量稀少、质量低下,我创了一个群用来交流产品渲染的经验心得。「产品渲染俱乐部」 QQ 群号:111234771,欢迎希望学习渲染的小伙伴进来交流学习~
高动态范围图像(High-Dynamic Range,简称HDR),相比普通的图像,可以提供更多的动态范围和图像细节,根据不同的曝光时间的LDR(Low-Dynamic Range)图像,利用每个曝光时间相对应最佳细节的LDR图像来合成最终HDR图像,能够更好的反映出真实环境中的视觉效果。
 Wayne
Wayne
使用Ps打开。
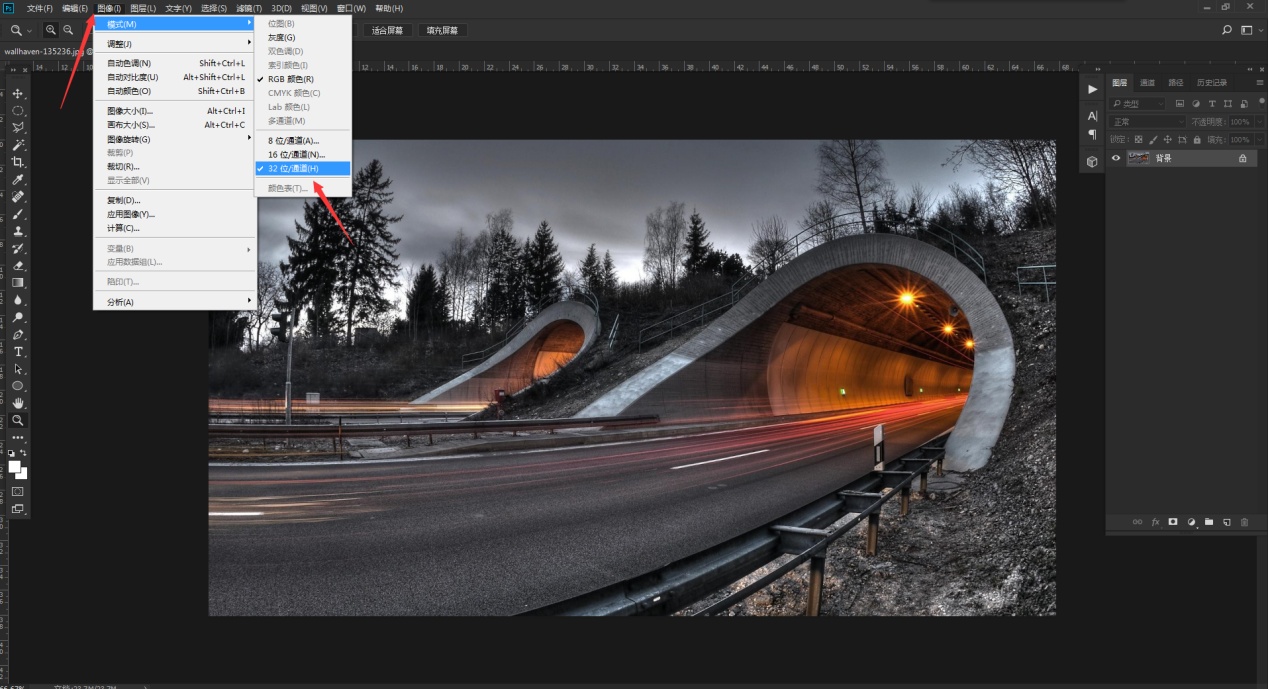 点击图像,将图像转换32位。
点击图像,将图像转换32位。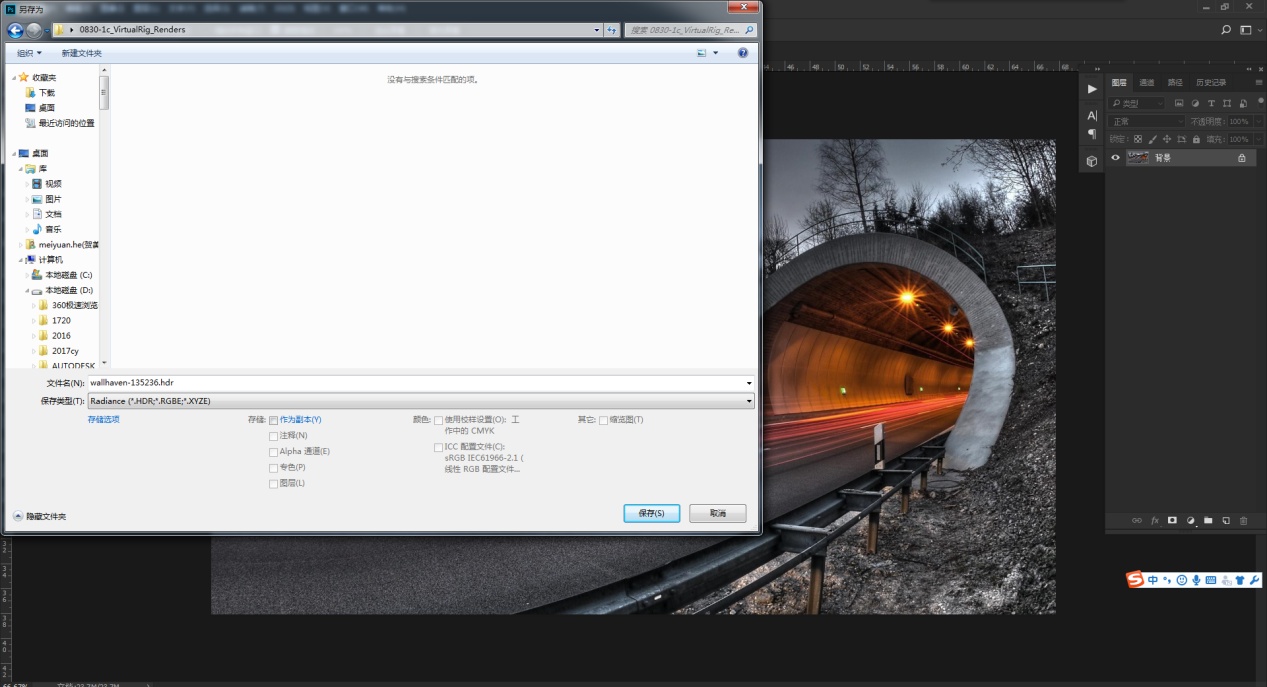 接着储存为,选择HDR保存就OK了。
接着储存为,选择HDR保存就OK了。
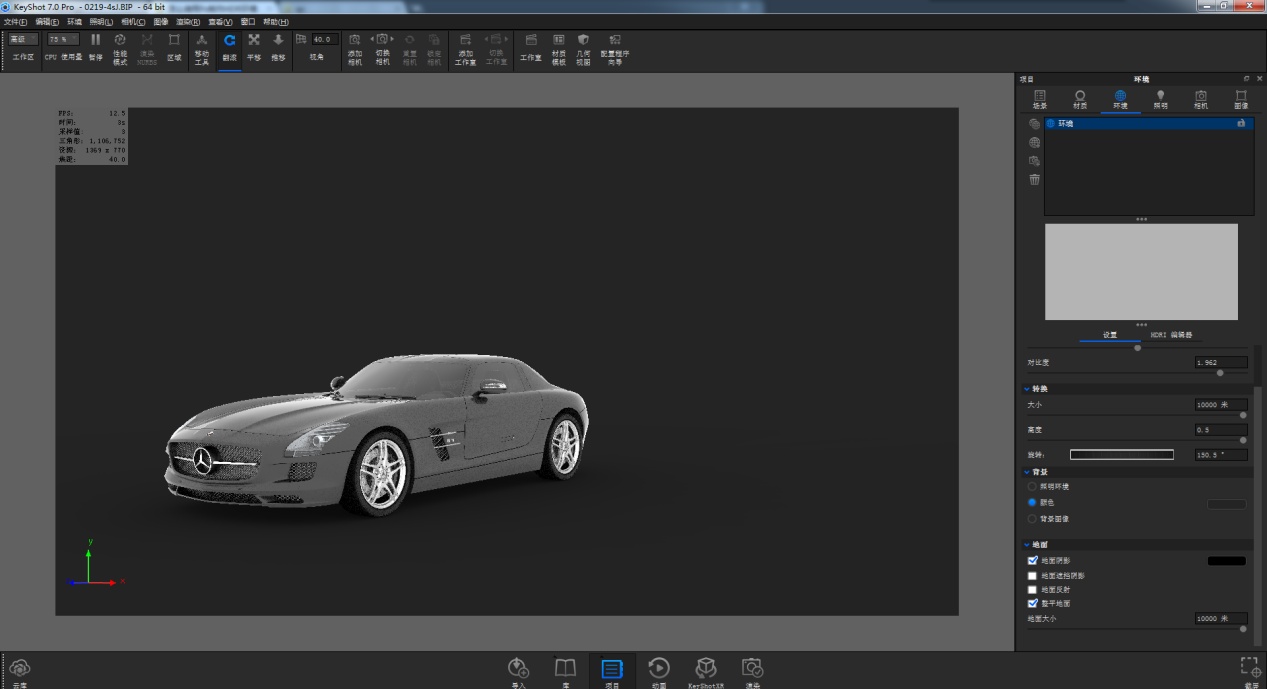
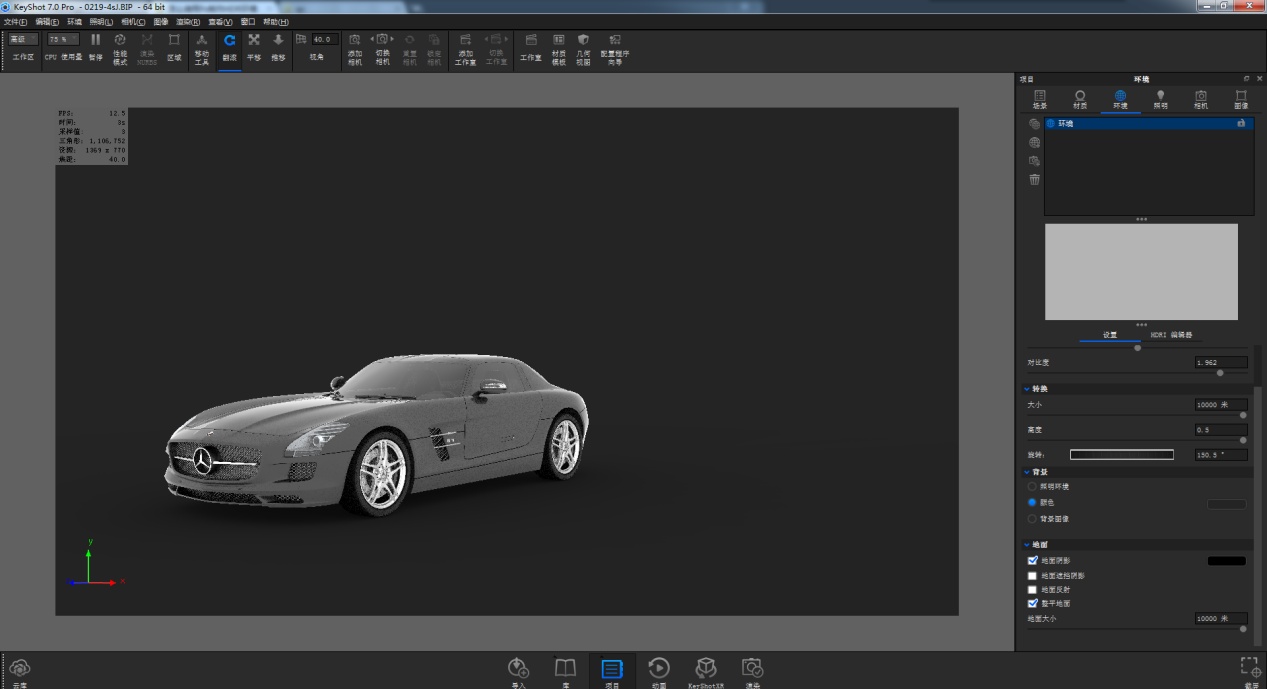 选择一个汽车模型,设置好角度,相机焦段。
选择一个汽车模型,设置好角度,相机焦段。 环境页面,背景选择背景图像,导入我们网上下载的图片。到这一步,选择我们需要做的就是将汽车融入到这个背景图片下,怎么办?
环境页面,背景选择背景图像,导入我们网上下载的图片。到这一步,选择我们需要做的就是将汽车融入到这个背景图片下,怎么办?
接着往下看。
 点击HDRI编辑器,背景图像选择我们开始转换好的HDR环境文件。奇迹出现了,融合的太美妙,Keyshot简直太神奇。
点击HDRI编辑器,背景图像选择我们开始转换好的HDR环境文件。奇迹出现了,融合的太美妙,Keyshot简直太神奇。
最后我们跟着渲染出一个小样,稍微用PS后期一下,看看光一个图片转换的HDR环境,最后能得到几分的效果。看下图。
 个人认为效果能到5分,基本解决了背景和汽车反射车漆的融合问题,这也是本个技巧所要达到的效果。
个人认为效果能到5分,基本解决了背景和汽车反射车漆的融合问题,这也是本个技巧所要达到的效果。
总结:到这里,我们还可以继续在HDR文件里继续深入下去,在解决了汽车融入的背景图的前提下,我们只需要锦上添花,最后去完成一张完整的汽车渲染。
可以跟着这个思路,大家可以做各种各样的产品融合渲染,反射材质表现。
Lu 不入流的工业设计师
先写个目录,算不上什么奇技淫巧,应该是一些 keyshot 中不怎么常用的小功能或者是一些小 tip 。
一、通道的应用(深度通道、法线通道)
1)深度通道
主要是利用深度通道在ps中合成制作景深效果,具体看我之前在站酷发的贴吧
传送门:深度通道应用
但效果嘛,肯定不如直接渲染景深效果来的好,并且在边缘会有些瑕疵。
简单场景有时候直接利用新版本 Photoshop 中 模糊画廊 的几个模糊工具也能模拟个大致的效果(有时比用深度通道合成的效果更好)。
2)法线通道
法线通道长这样:
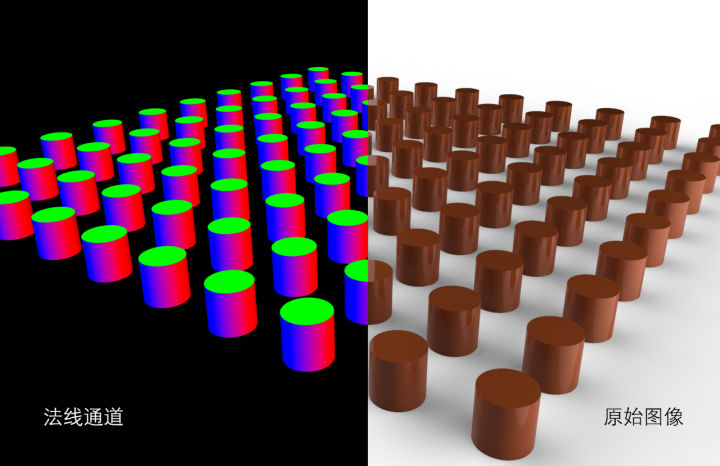
主要是记录了物体的表面的法向信息(个人理解,可能并不准确)
怎么用呢?
利用 Photoshop 中 选择>色彩范围,直接在图片上选取颜色,这样我们就能得到整个场景中某个特定方向的选区。
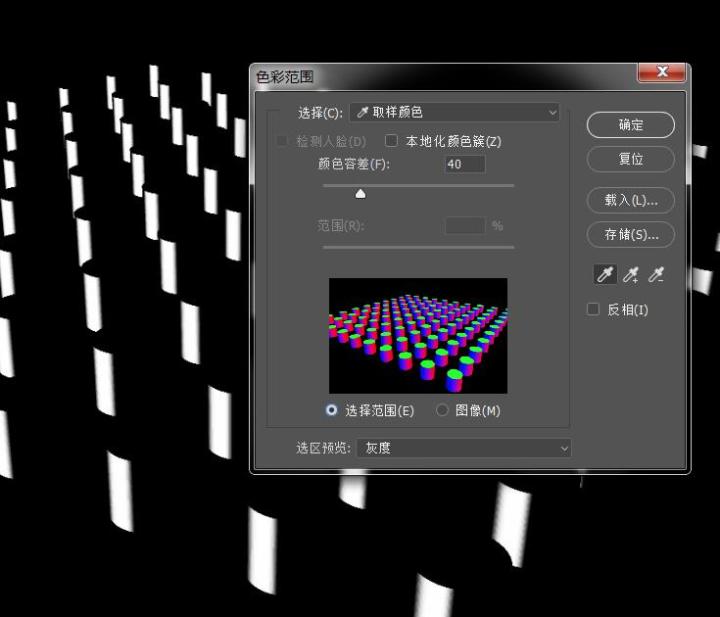
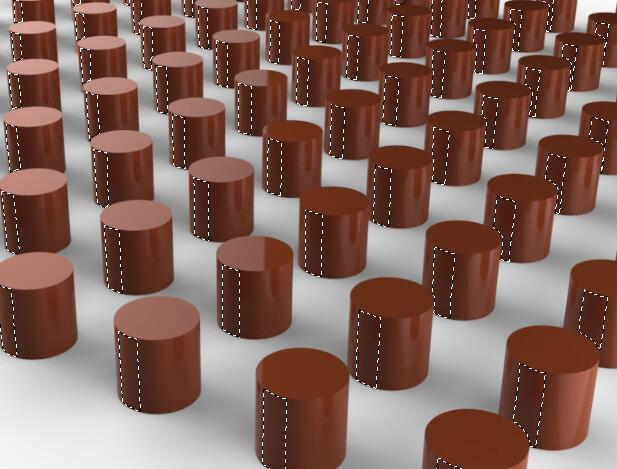
利用这个选区就可以进行相应的调整了。
例如下图中,利用这个选区将所有圆柱的暗部调亮(效果示意,合理性不要计较)。

对于单独产品,则可以对不同位置实现统一重新布光的效果。
p.s. 实际中从来没用过这个 法线通道(手动滑稽)。
二、白色材质的渲染小 tip
在 keyshot 下默认设置渲染白色物体的时候,暗部很容易会有杂点的现象,提高渲染采样即可改善。
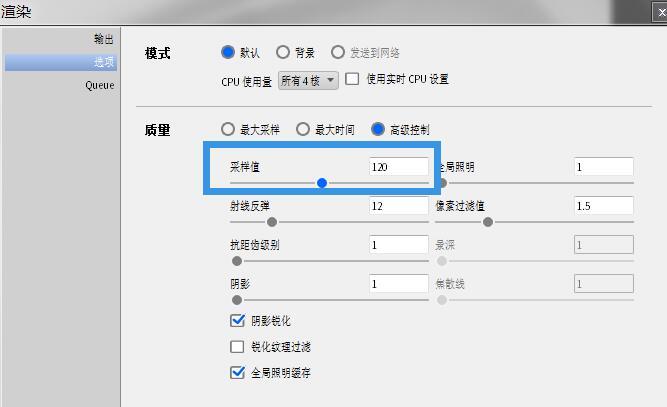
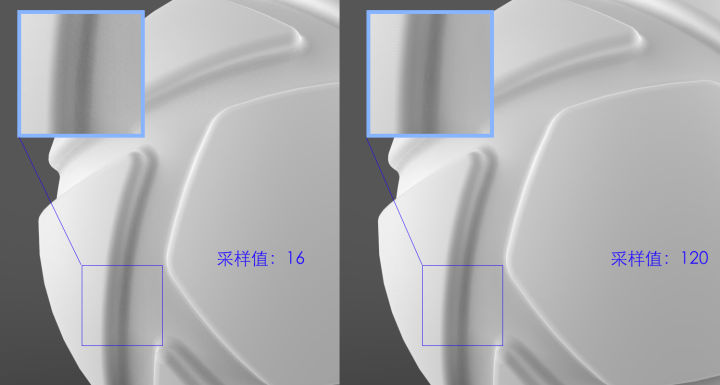
当然,这样牺牲的是渲染时间。
(无限羡慕 vray 的 denoiser 中。)
p.s. 有些材质例如 塑料(高级)、金属漆、金属等等,粗糙度下面是会有个单独的采样值设置的,提高这些采样值,也能改善渲染效果。
三、使用场景功能做材质方案
产品设计过程中,我们常常会对产品做不同的 CMF 方案。
在 keyshot 中,大家常用的方法是,利用相机中添加 viewset 来记录摄影机和 HDR 光照位置,然后渲染相同光影下不同材质表现。
在 keyshot 6(也许是5,我记不清了)之后,软件添加了 “ 场景设置 ” 这一概念,可以方便的记录场景状态,进行 CMF 方案的推敲。
实施如下:
在场景选项卡下,场景设置上右击,点击 “添加场景设置” 。
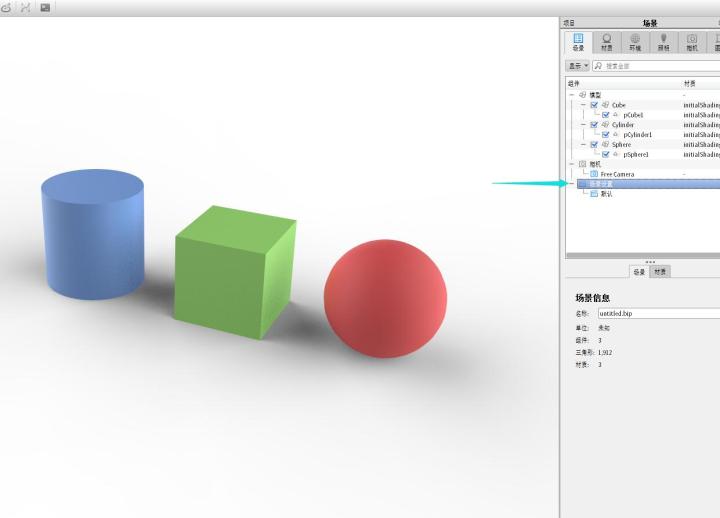
弹出的对话框中,给新的场景去命个名字,如果有设置好的相机,直接在相机下拉菜单中选择,因为我们要变更材质,所以不要勾选 “链接材质”。
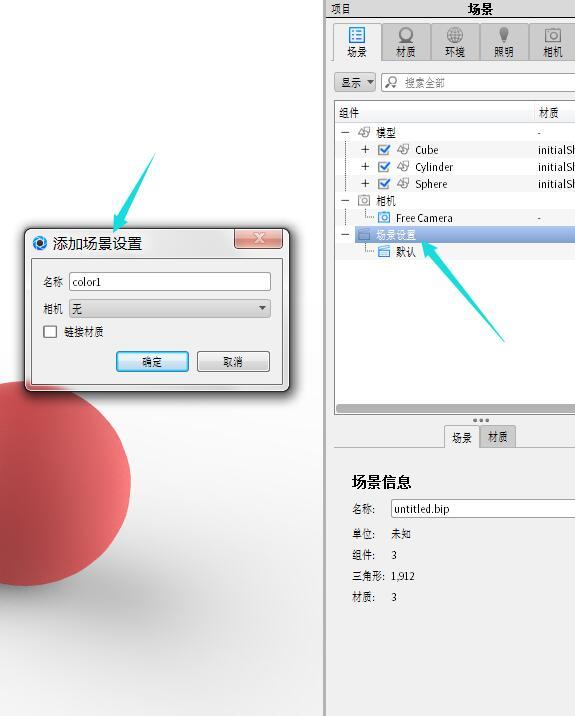
新建好场景之后,确定当前激活在新设置的场景下(场景前面的图标是蓝色的),我们就可以随意调整产品不同部件的材质了。
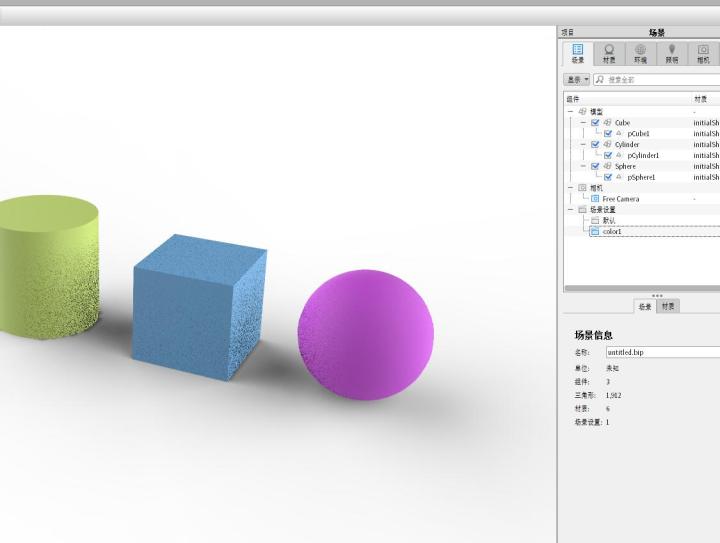
这样做最大的好处是,可以随时切换各种材质,模型树也会比较整洁。
P.S. keyshot 7 中对这一功能进行了加强,并且软件全局有了一个工作室(Studio)的概念,小伙伴们可以自己去探索下。
四、Keyshot 中渲染 AO 贴图
keyshot 5 之前(也许是 keyshot 4 之前,我又记不清了),渲染 AO 贴图是一件比较困难的事情,只能通过白色 diffuse 材质去模拟。
之后的版本中添加了 “遮蔽” 这一贴图,结合上一节中的 “场景功能”,就可以很方便的制作 AO 贴图了。
1、首先新建一个场景,并不链接材质。
2、添加一个地面(编辑--添加几何体--地平面)。
3、给场景所有物体赋予 遮蔽 材质(Materials--Miscellaneous--Occlusion)。
4、照明中,取消勾选细化阴影,
5、使用内置的那张纯白色 HDR 贴图来照明。
6、图像中将伽马值调为 1。
然后渲染就可以得到一张 漂亮的 AO 贴图了,并且调整那个 Occlusion 里的参数,可以和别的渲染软件一样,控制遮蔽半径,颜色等等。
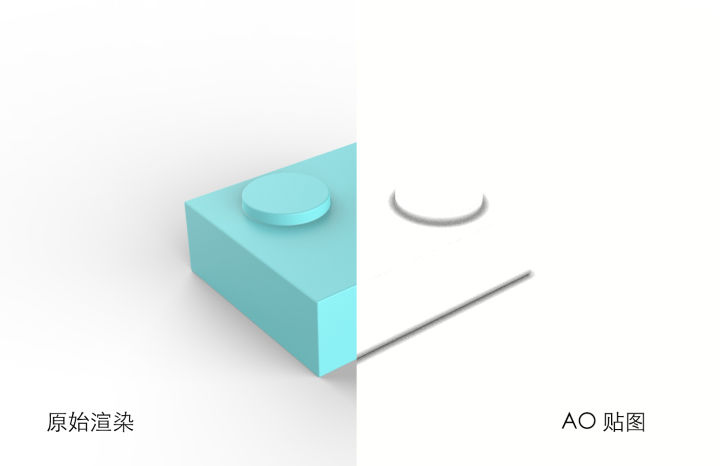
P.S. keyshot 7 中渲染出的通道直接就有 AO 的选项了,但好像并不能设置 遮蔽 的范围 ,如果没有这方面控制需求的话,Keyshot 7 渲染 AO 还是比较方便的。
五、更加自由的控制地面倒影
keyshot 中在什么都不添加的情况下,内置了一个地面反射的选项(环境--地面--地面反射)。但基本没有任何设置,只能渲染一些基本的高亮地面的反射。
想要更好的控制地面反射效果,则需要给场景添加地面并结合 “地面” 材质来进行调整。
首先,添加一个地平面(编辑--添加几何体--地平面)。
给地面赋予地面材质(软件默认就赋上了),
调整高光、粗糙度、折射值等参数,就可以得到一个比较好的地面反射效果。

甚至给高光添加一个渐变贴图(渐变类型选择查看方向),可以模拟出衰减地面反射的效果。
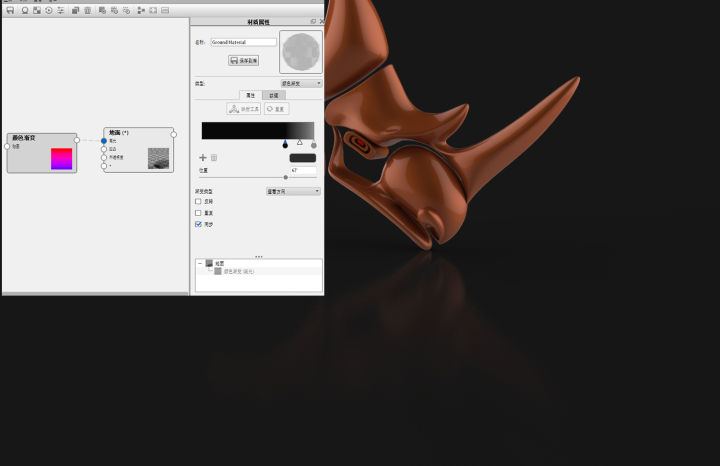
六、用程序贴图模拟产品表面的水滴
还是贴一个我之前发的贴。
传送门:keyshot 模拟水滴
我分享一个旁门左道的吧。之前用keyshot渲染一个可以发光的产品,在光源外有一层半透明但又有内部粗糙度的白色塑料,参考一些muji的塑料。这种材质keyshot天生不好渲。尝试一众方法后没有特别满意的。突然灵光一现,想到了blender上的cycles渲染器,它做材质原理是将diffuse和glossy两种性质的材质自己按一定比例混合。我就想到了可不可以用高级塑料和绝缘材质混合,一个来控制颜色一个控制内部粗糙度。于是用标签将两种材质叠起来再调节其中一种的透明度。这个方法很玄学,哪种材质是本体,哪个是标签,各个参数都是多少很费力。不过最后结果很不错,基本和参考的质感一样。但是整个过程特别卡。不知到有没有其他人这么做。可以试试,记得试前调低照明条件,开启区域渲染,并保存文件 这个不实用,但可以拿来玩玩。
Jxer简小二 微信公众号:简设坊,B站:简设坊的简小二 
这是简律的第2期教程分享。
作者 | 简律设计
添加私人微信(微信ID:SJjinalv)
大家好,我是简律,这一期我们分享能够提高工作效率的两个keyshot功能多层材质与工作室。
在文末有视频链接,实际操作可以看视频播放。
01
多层材质
keyshot的多层材质,简单来说我们可以给一个部件提前预设多个材质,当我们需要更改时,直接一键切换,就不需要我们像之前一样添加一个新的材质又重新调整材质的各种属性。
比如现在我们有很多套服装,包含多件上衣;裤子;鞋,在我们没有多层材质的工具下,要想随意搭配另外一套只能去换衣间,而且你还得把所有需要更换的服装带着,更换有很多的条件限制。现在多层材质提供了云上存储服装,一键快速更换的功能,想换就换。
多层材质大大的提高了我们的效率和方案的多样性。
多层材质面板
我们双击部件,右侧会直接跳到材质面板栏。在“名称”栏在这里更改部件的名字,方便我们辨别是哪一个部件。这里更改以后,场景面板栏下对应的也会同步变化。
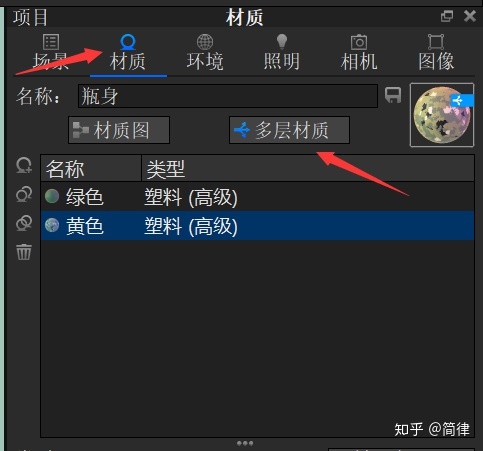
添加新材质的三种方法
a.添加新塑料
这个命令是直接给这个部件添加一个全新的塑料材质,然后我们可以任意的更改它的属性。
这种方式就是添加一个全新的材质,当产品方案完全不同时,比如一个是金属,一个是塑料这种情况,我们就可以添加新材质。
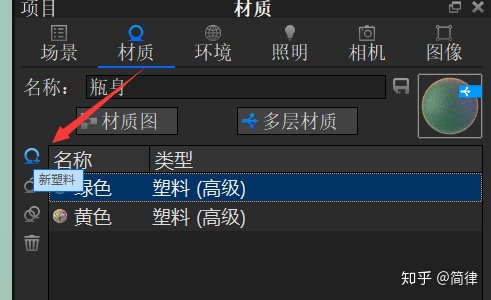
b.重复材质
就是在原来的材质基础上直接复制一个一样的材质,两者并不关联。
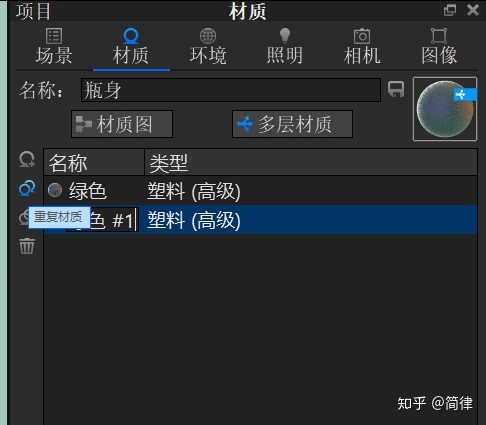
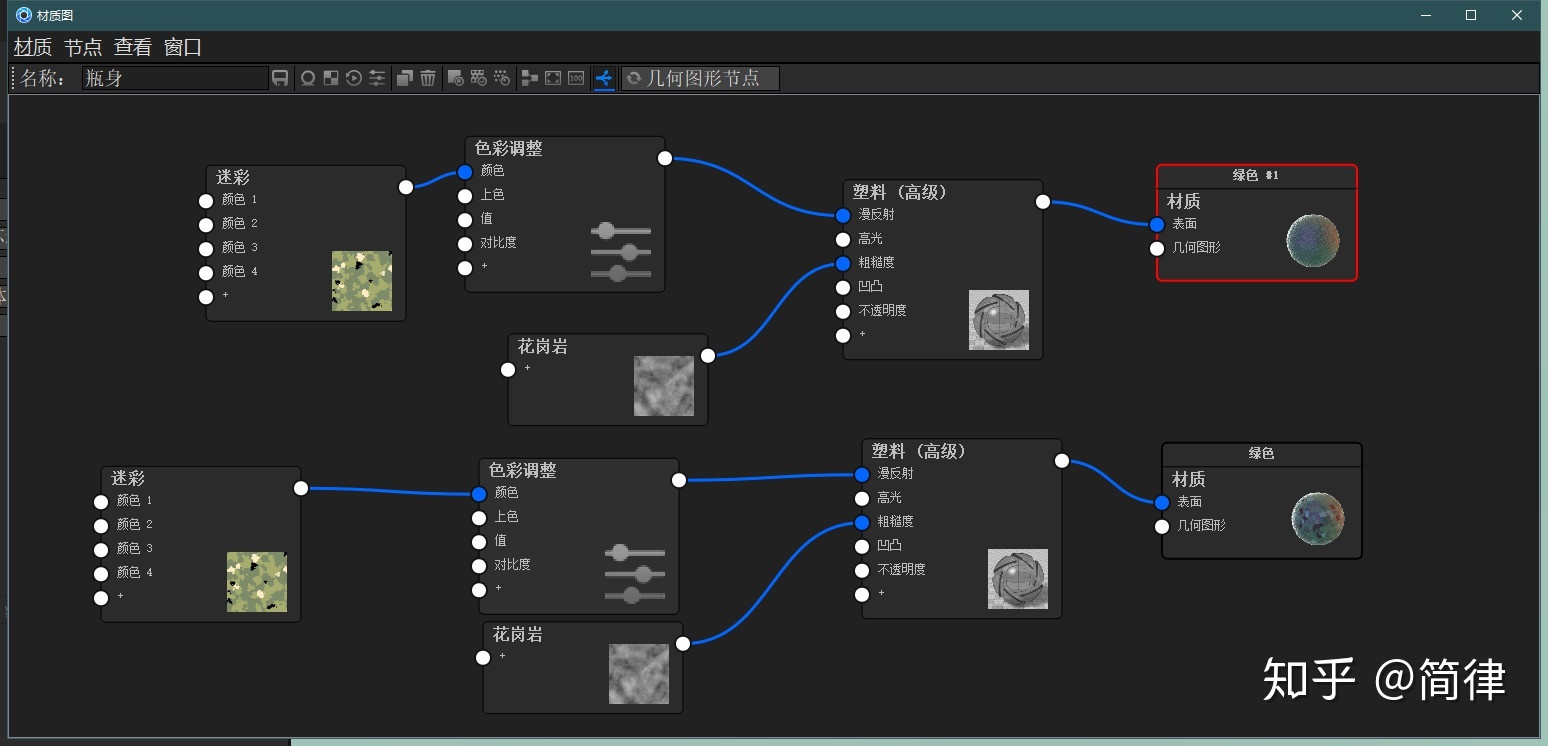
在上面材质图中,我们可以看见两个材质是完全一样的,我们一般会在材质改变不大的情况下,选用这种材质。
c.重复材质并链接纹理
在重复材质的命令下,增加了链接纹理的选项。就是两套材质共用纹理,改变纹理两个材质都会发生变化。
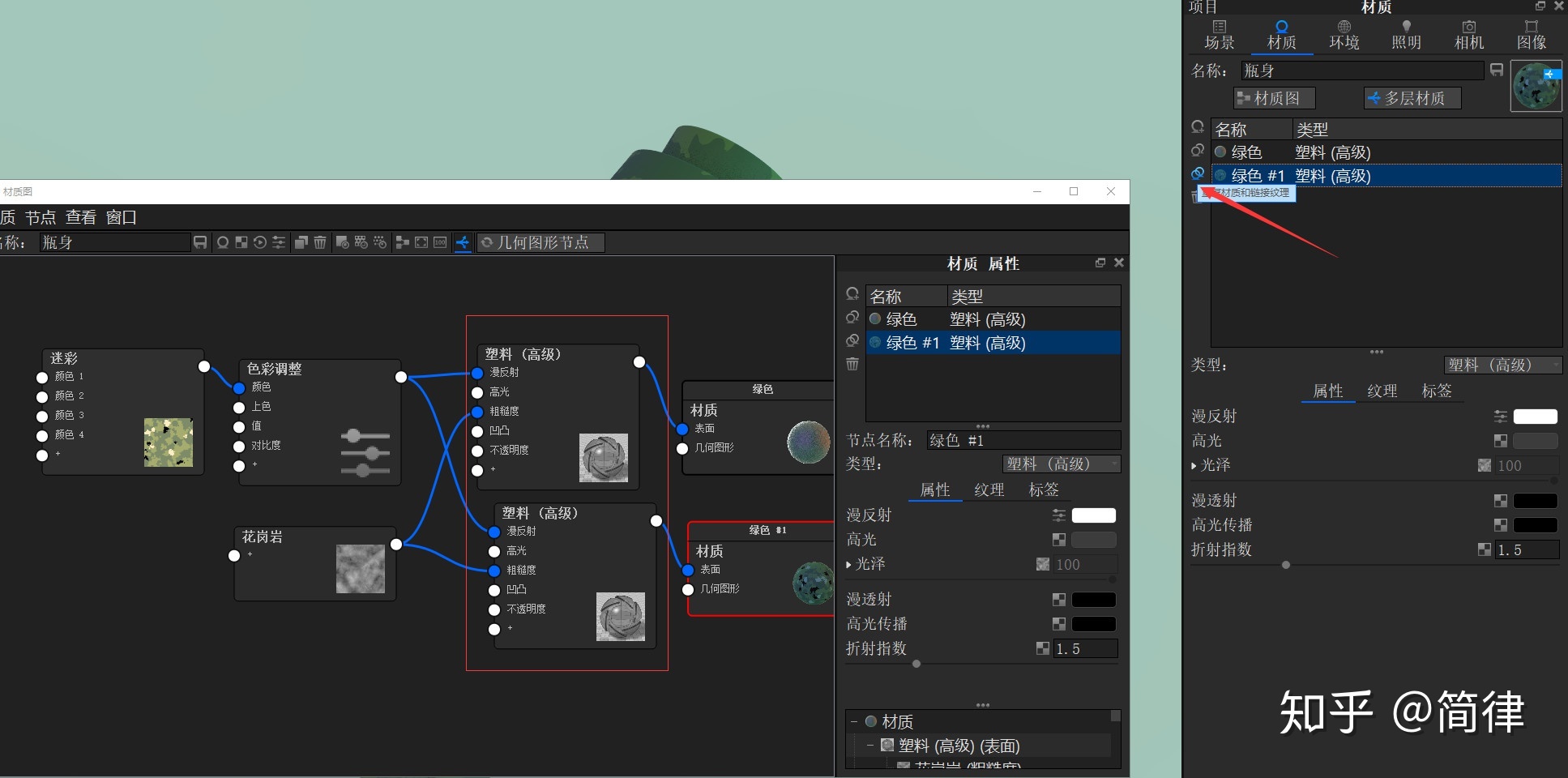
但在上图红框中材质改变,并不会相互影响,可以自己调节相关的属性。
多层材质的相关介绍就介绍完了,我们再来看看工作室的相关信息。
◆ ◆ ◆ ◆ ◆
02
添加不同的预设
为了更好的演示工作室的高效能力,我首先建立了三个场景(场景是什么我就不展开讲),一个是1-盖子;一个是2-瓶底;最后一个是3-整体。
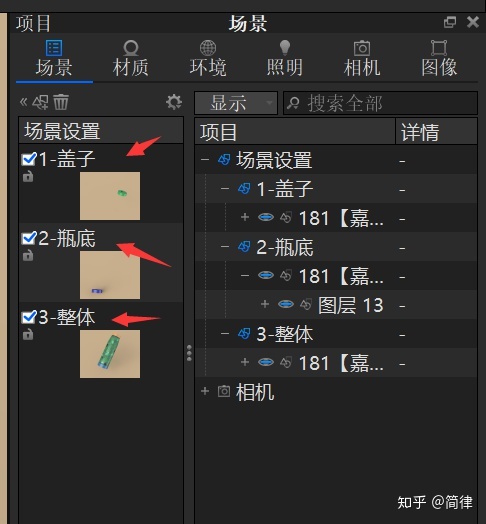
第二步,我建立了两个不同的环境,添加了不同的背景和灯光
第一个是黄背景,加了两个针
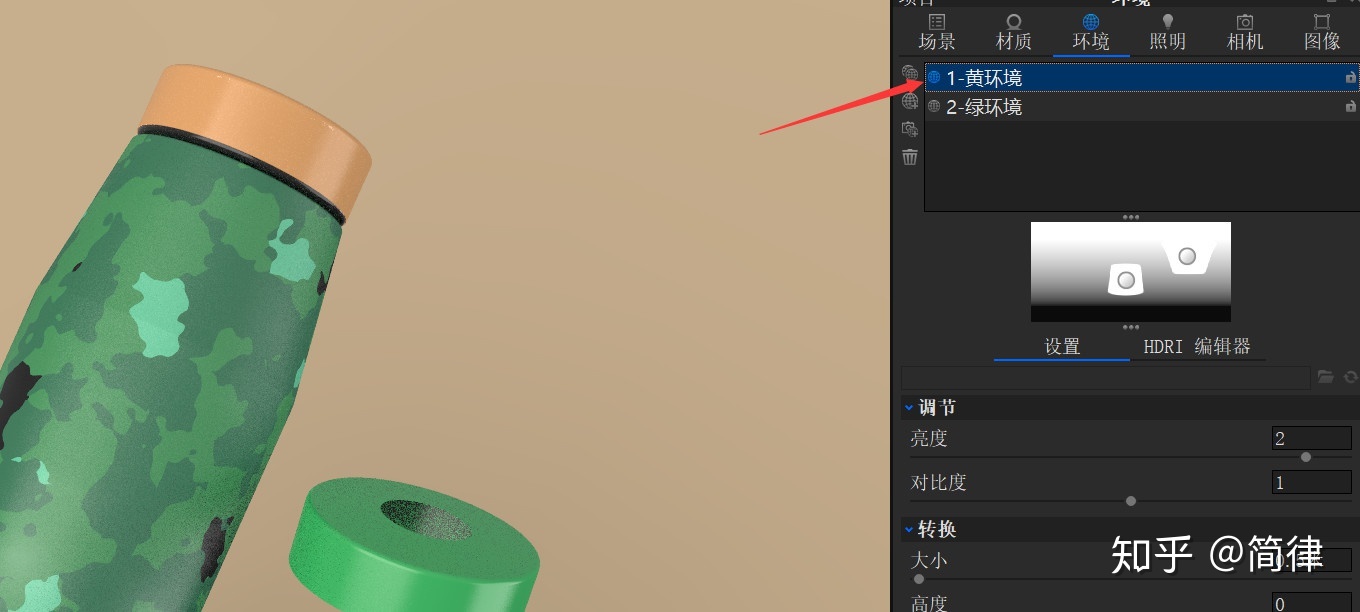
第二个是绿背景,加了三个针,并加了颜色
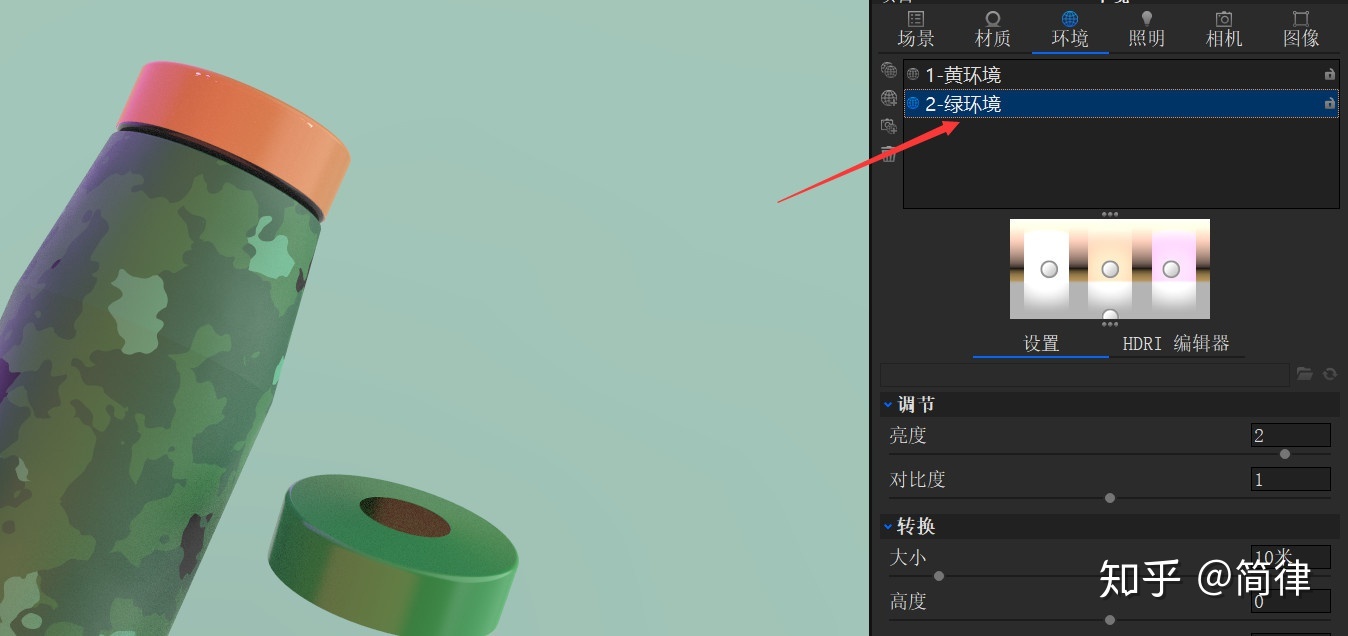
第三步,添加两个不同的相机视角
1-渲染视角相机

2-近处视角相机
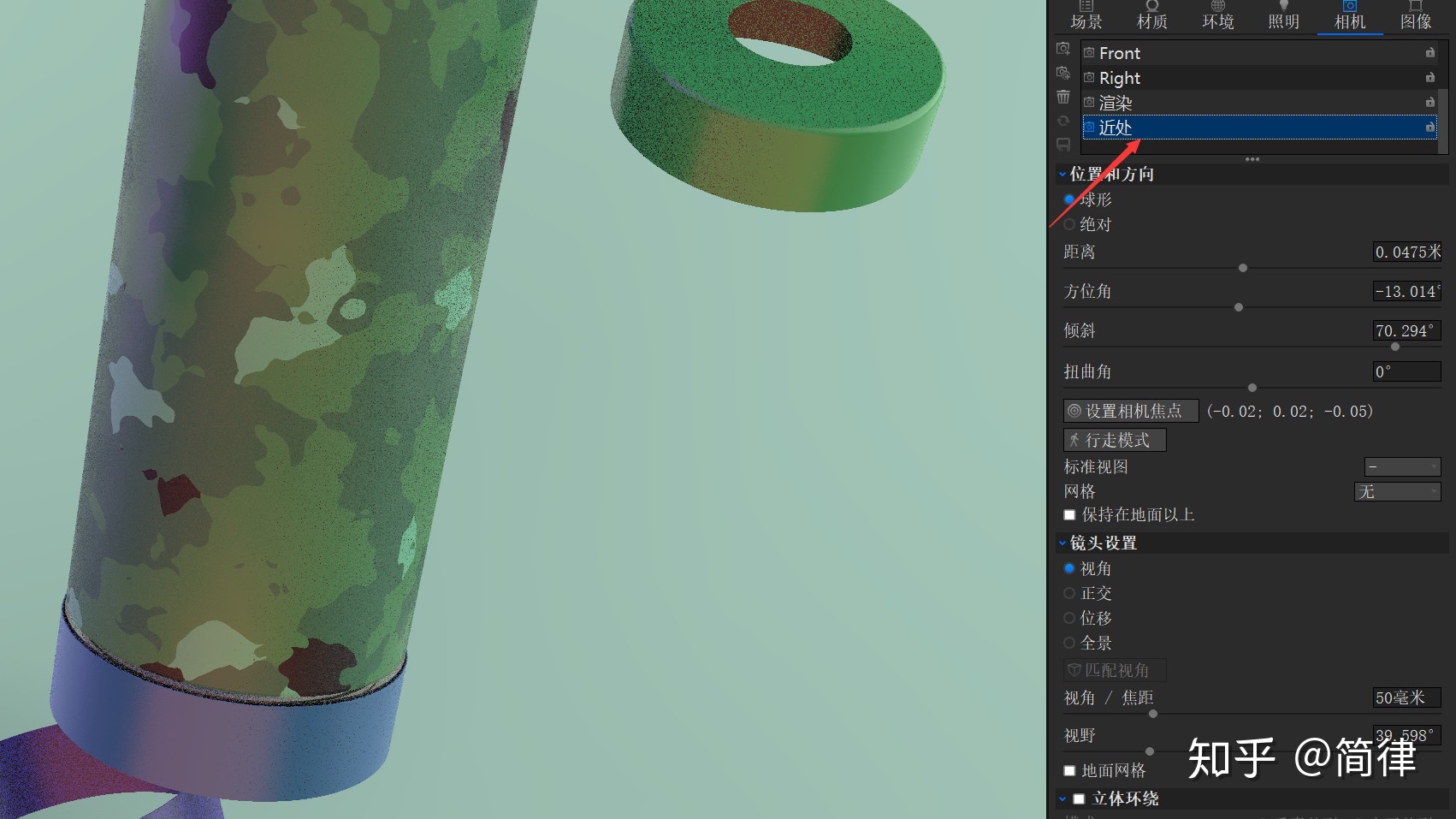
把场景,相机,环境,多层材质添加好后,我们下一步打开工作室。
03
工作室
工作室就是只在一个文件里干完不同场景;不同环境;不同材质;不同相机视角,随机组合的复杂事情,队列输出渲染图片。
在没有用上工作室的大家应该都是这样工作的:一个角度,一个场景,一个材质,我们只要任意改变其中一项参数,就需要重新另外保存一个bip文件。
这导致最后,一个项目多达多个角度场景,多种不同材质表现,不同的环境的时候,每个组合,角度,都要存一个文件来说,我们就要保存数十个文件。
每次要打开关闭,调用各个文件,这导致我们工作流程复杂,缓慢,基本上都是重复性工作,浪费太多时间,占用太多电脑储存空间。
a.打开工作室
在面板底部点击工作室就可以打开工作室,如下图所示
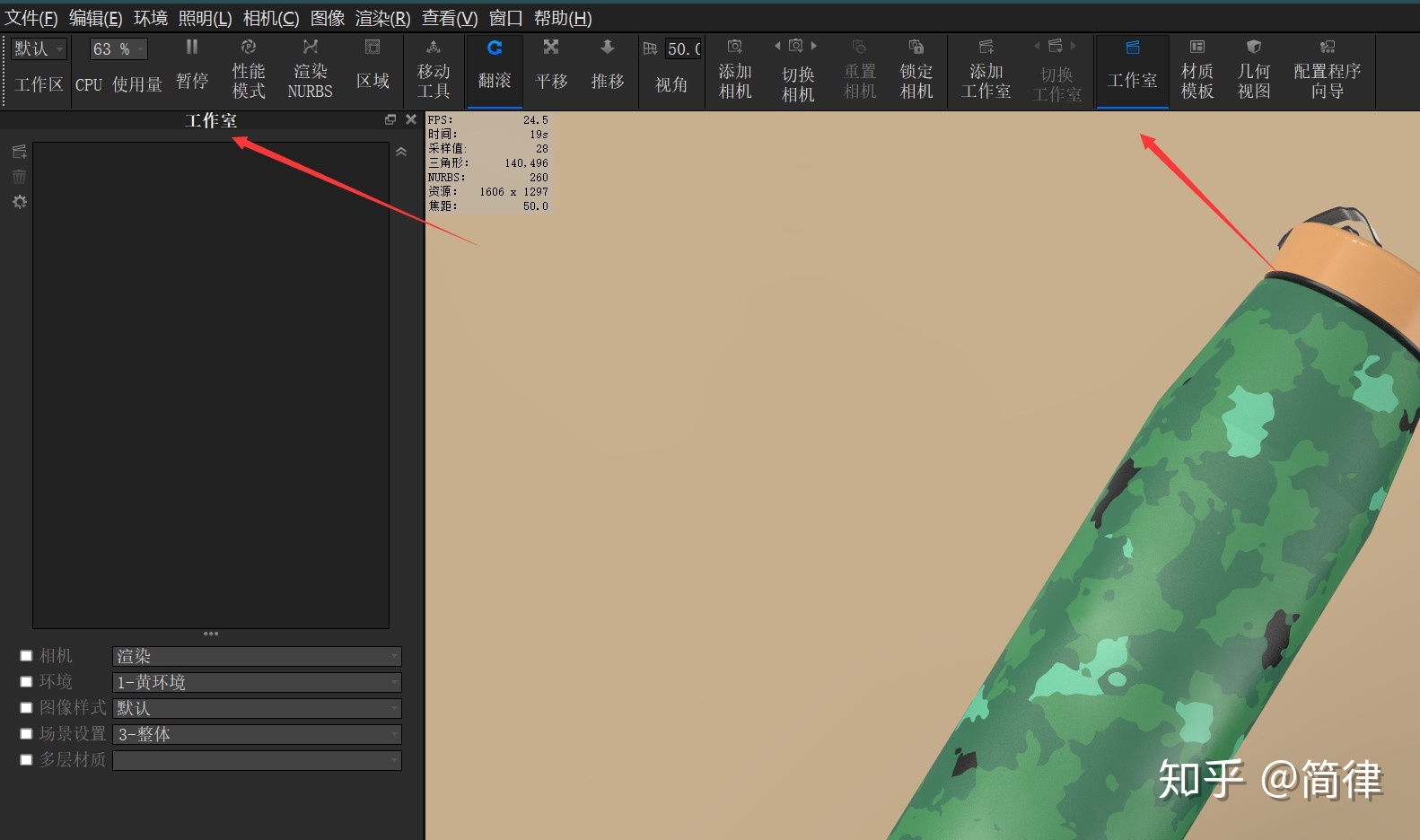
b.添加工作室
在红色箭头处点击就可以添加一个新的工作室。在底部红框中,就是我们可以进行调整的选择的命令栏,有相机;环境;场景;多层材质,都是我们之前设置好的不同方案(图像样式我们在这里不讲)。
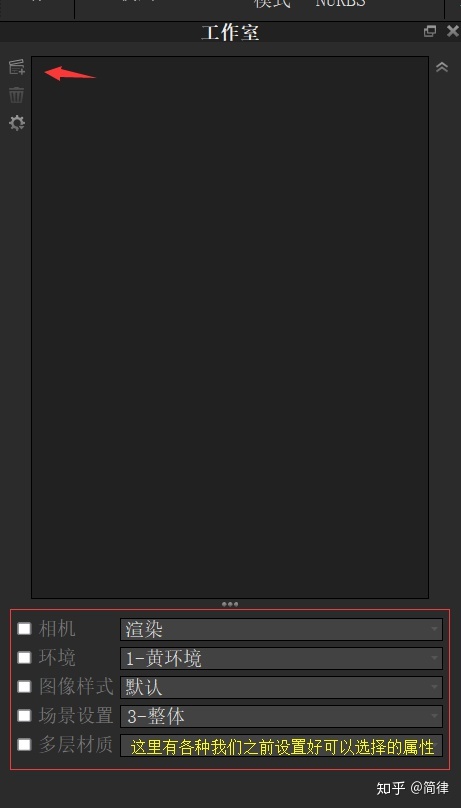
c.设置工作室的各种参数
在第1个工作室中我们选择:相机1-渲染视角;环境1-黄环境;场景3-整体;多层材质选择(瓶盖黄,瓶身绿,瓶底蓝),最后的预览效果如下图
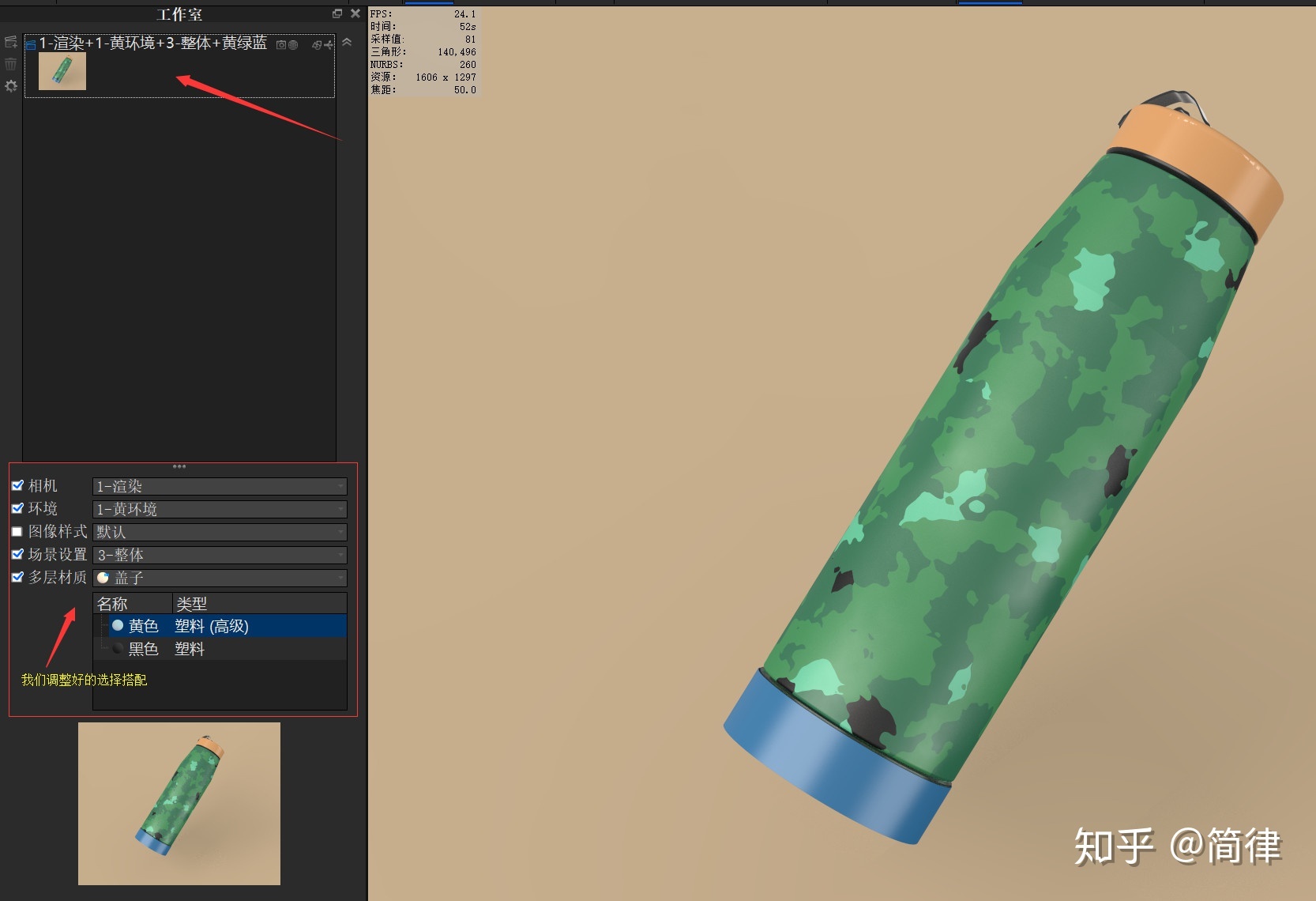
在第2个工作室中我们选择:相机1-渲染视角;环境2-绿环境;场景(123都勾选);多层材质选择(瓶盖黄,瓶身绿,瓶底蓝)单独的盖子是绿色;单独的底座是深蓝色。最后的预览效果如下图
缩略图也叫预览图,将我们设置好的参数显示出最终效果,大家在选择好后,每次要在底部点击渲染缩略图。

我们再添加两个工作室,一共添加了四个工作室,具体的参数设置过程就不在这里赘述,大家看最后的效果图。
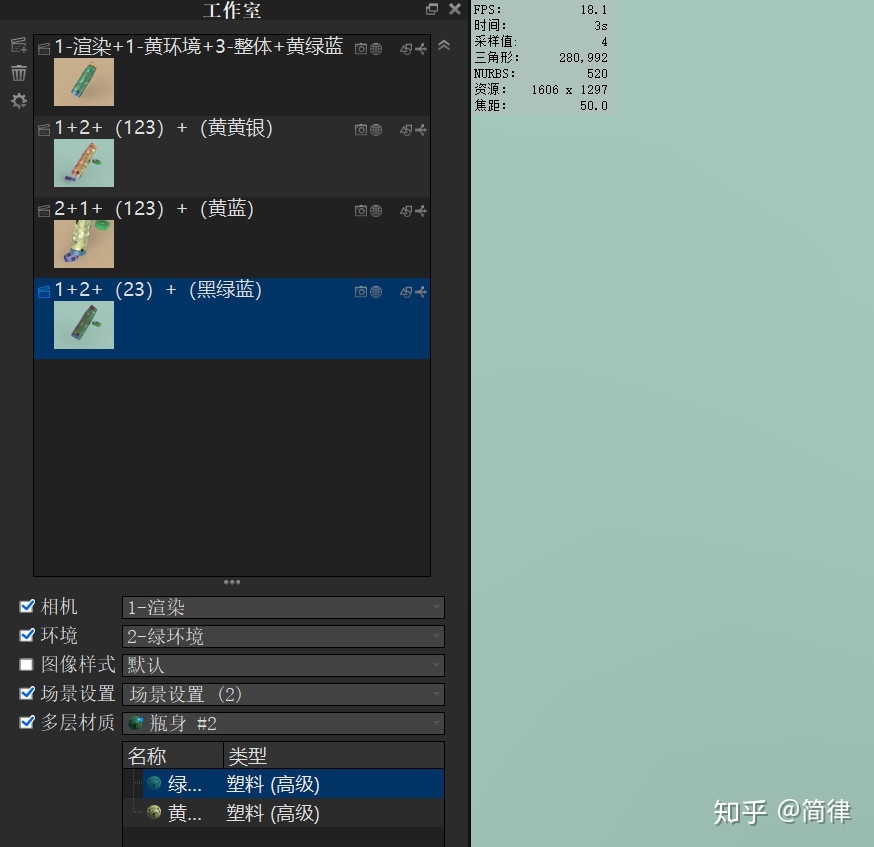
d.渲染输出的设置
现在,我们已经一个文件里,创建了4种不同的组合场景,当然大家还可以添加更多组合。
现在我们渲染输出这4个工作室,我们继续看操作。点击“工具栏”渲染,我们设置好渲染参数之后,我们点击渲染设置窗口的“Monitor”,我们会发现里面有一个“添加工作室”的功能,如1u所示,我们选择我们需要输出的工作室,这里点击全部选择,然后就会直接添加到渲染列队中。再点击“处理 Monitor”,如2图所示。
这一步后,会按照顺序将所有的工作室文件渲染出来,所以我们只需要等着渲染完就可以收图了。
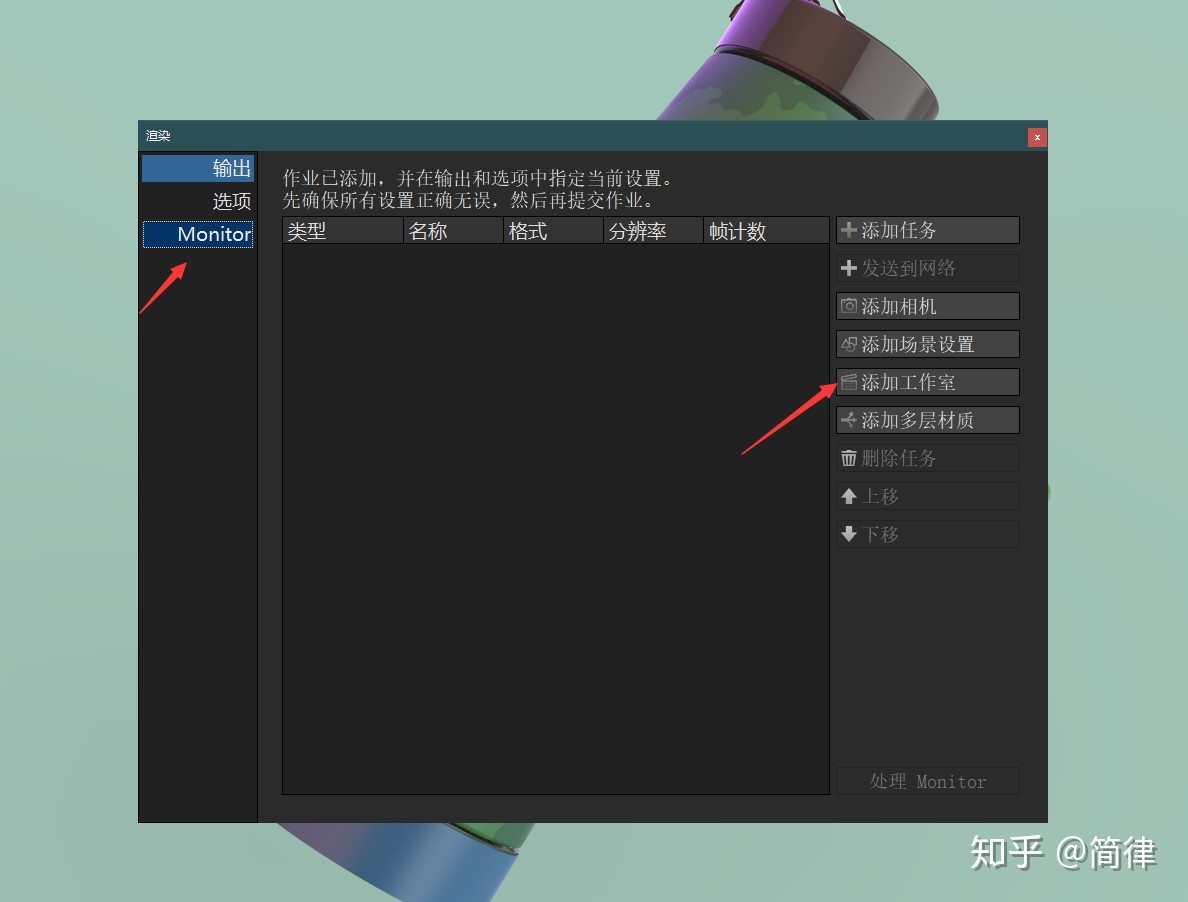
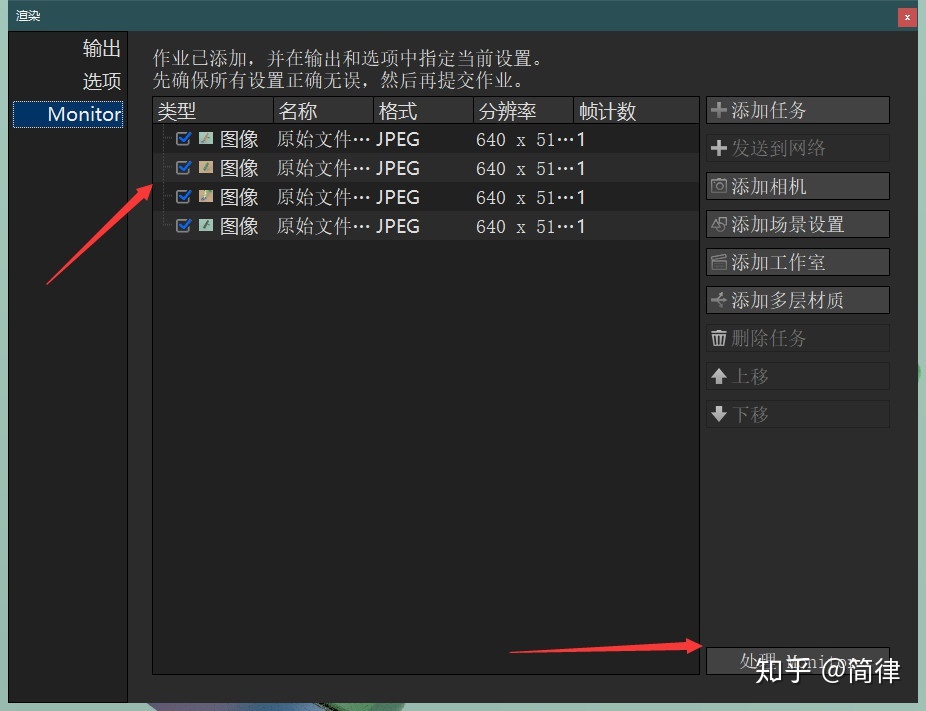
这一期的教程就讲到这里了,下面是这次教程的视频教程链接,欢迎大家点击观看
链接:https://pan.baidu.com/s/1JryjgkIB5almPUDAL1f6ug
提取码:mj5o