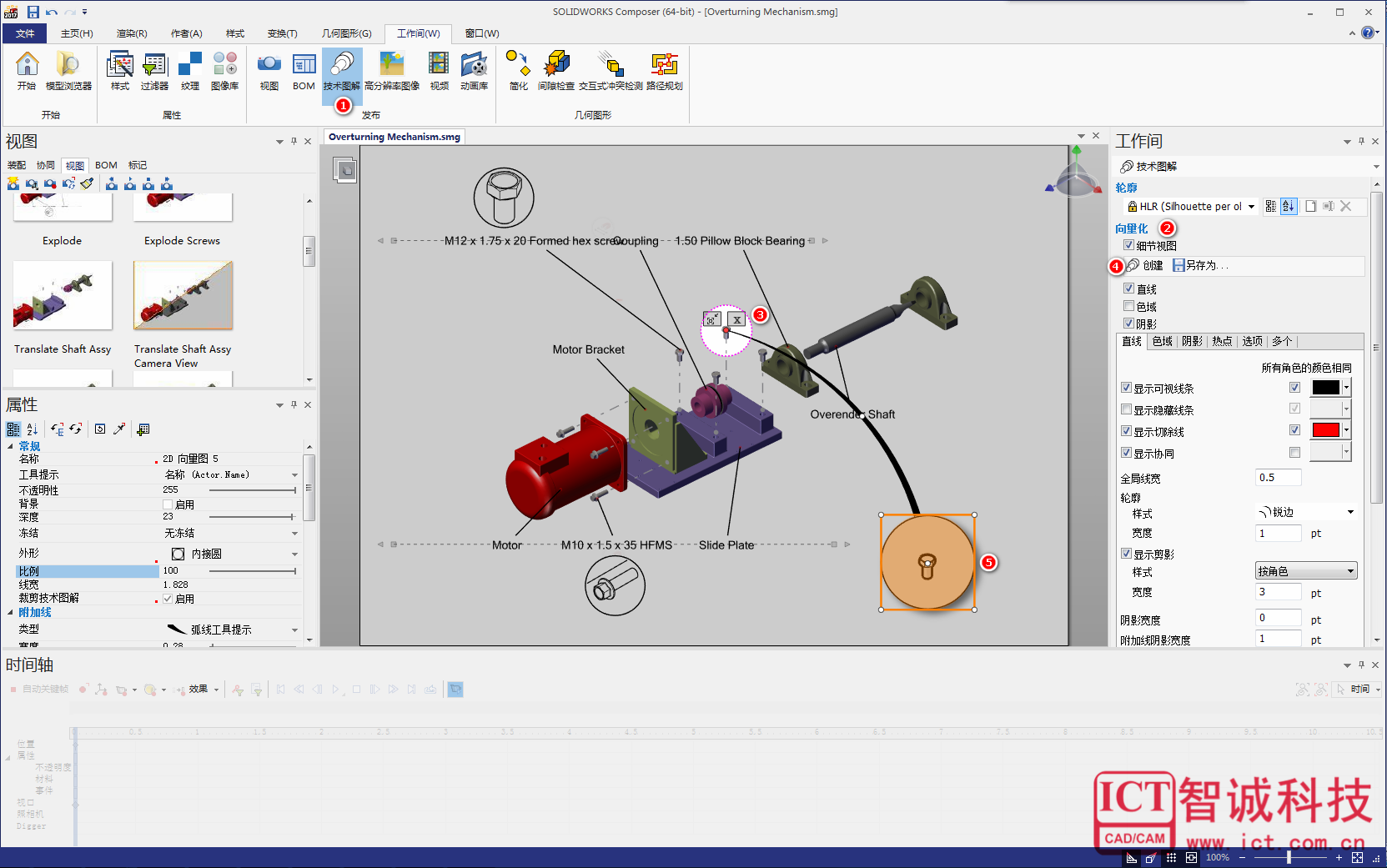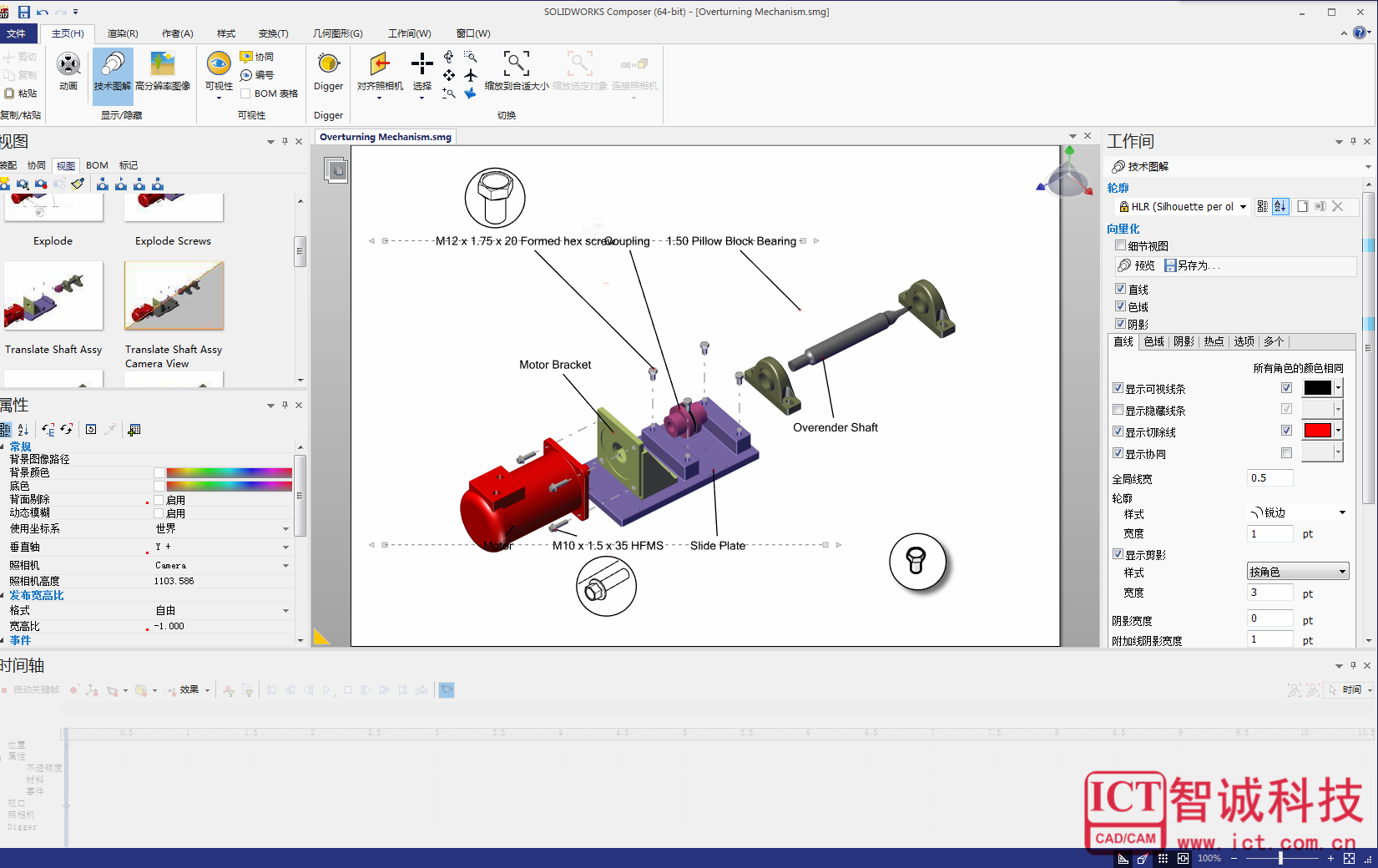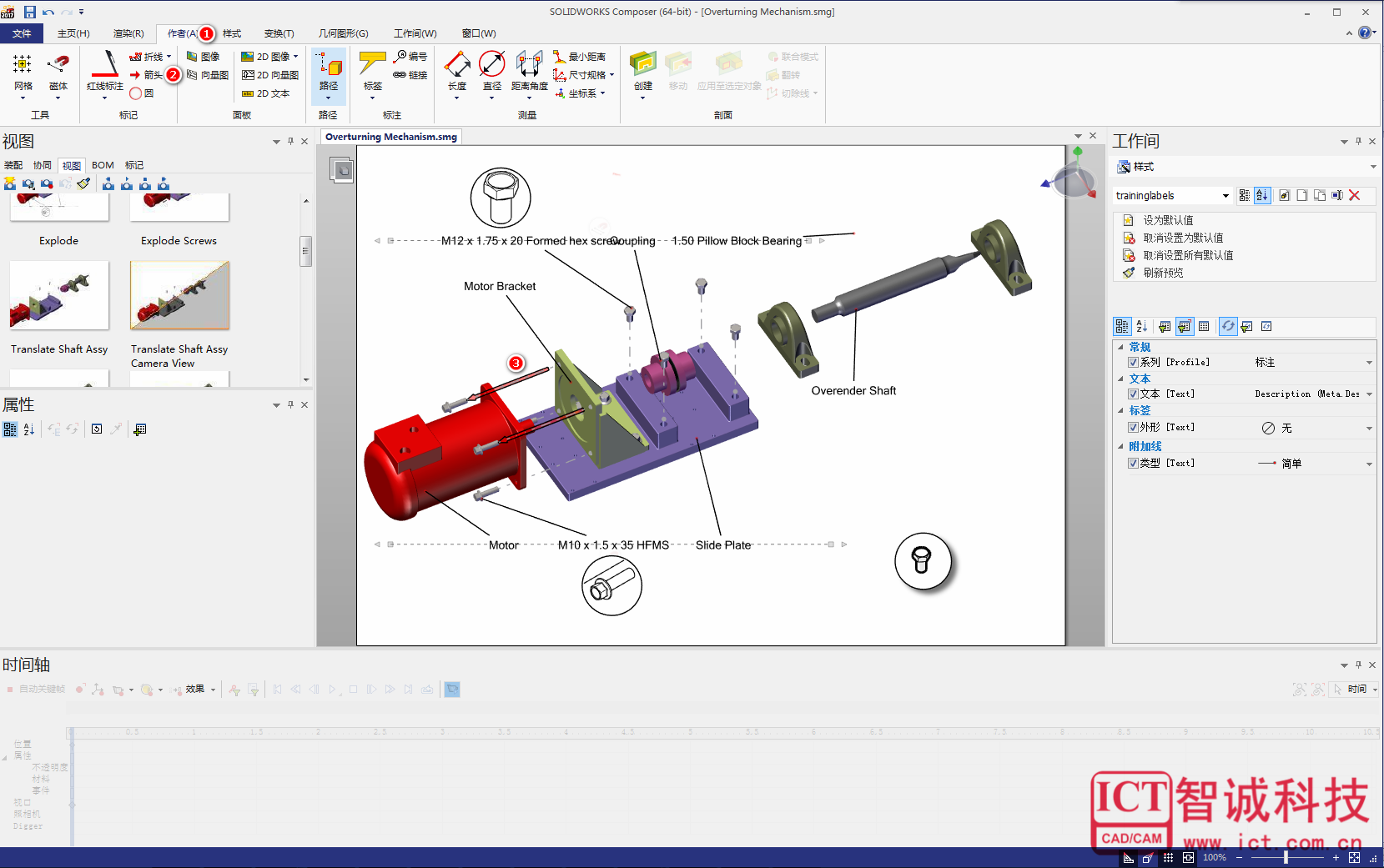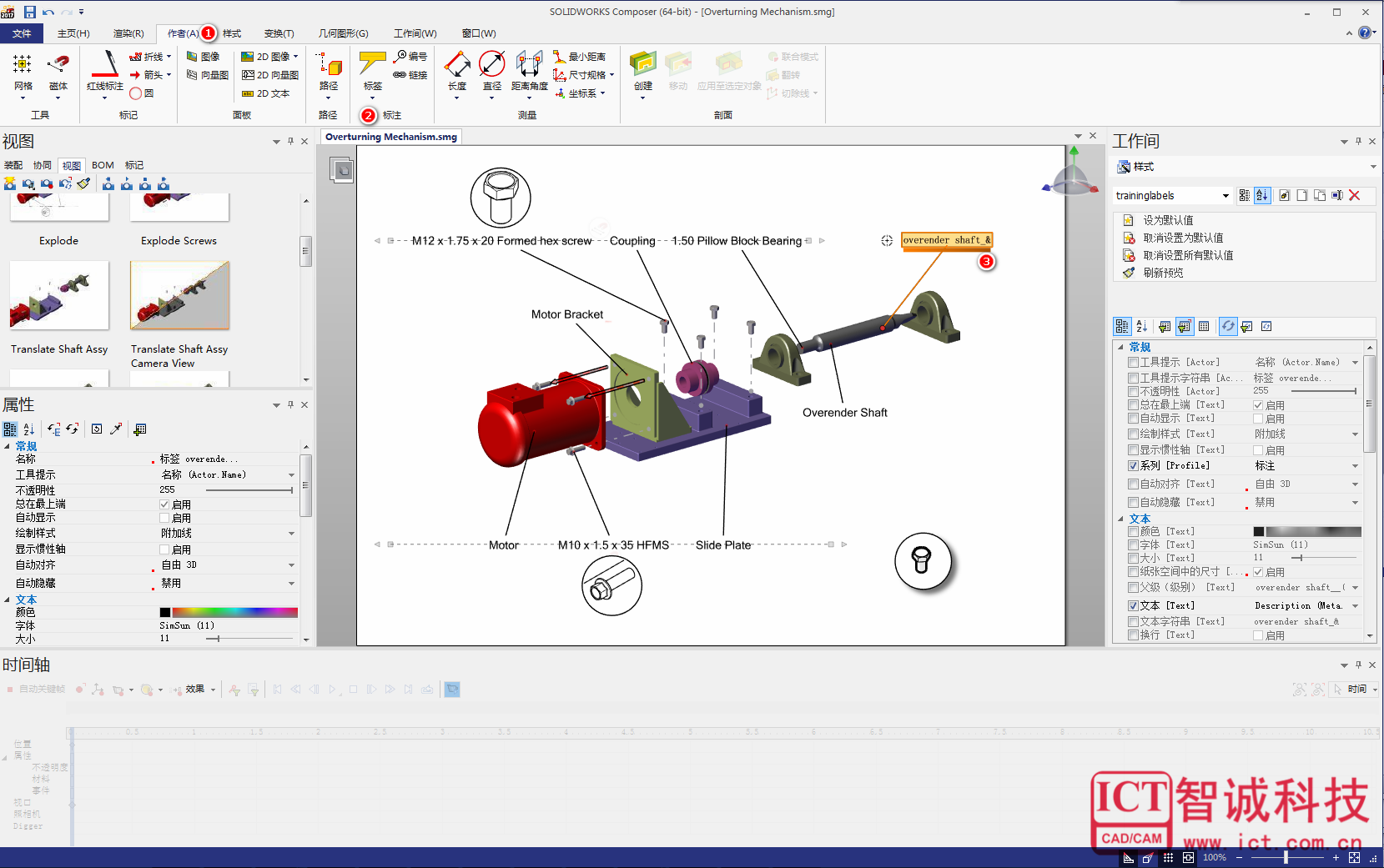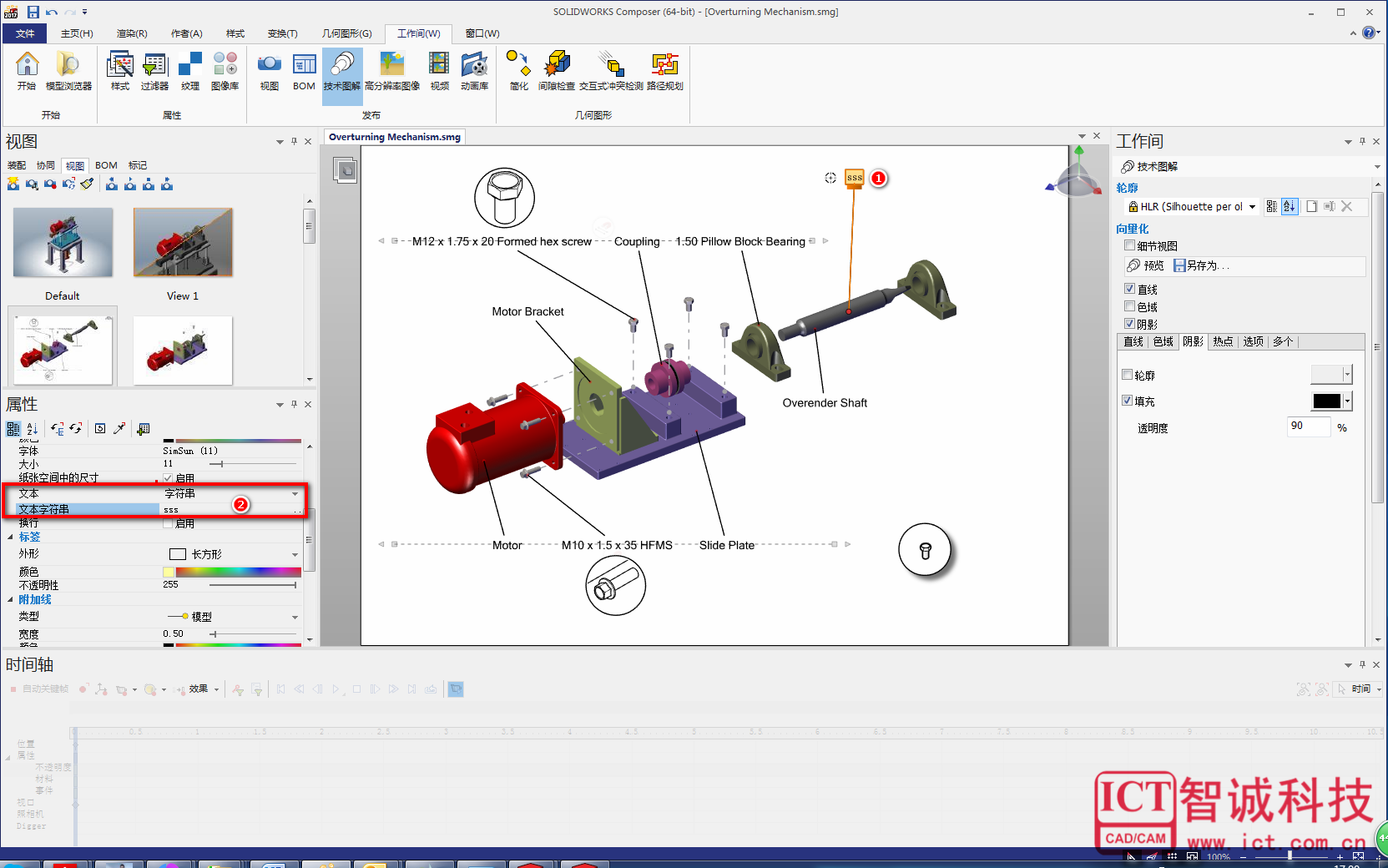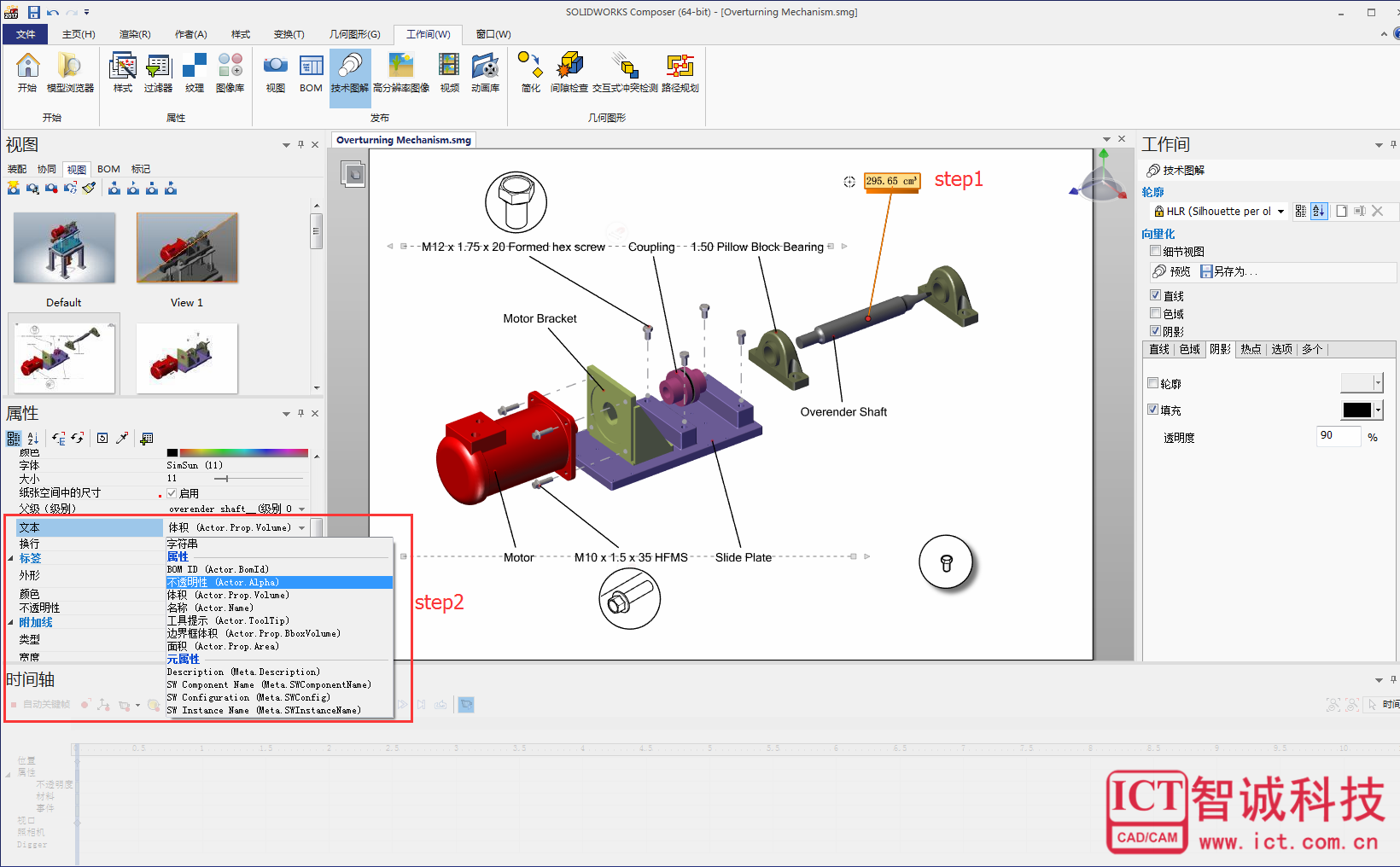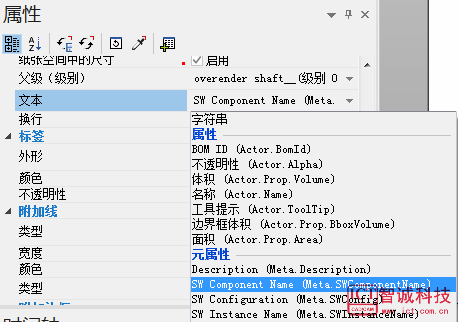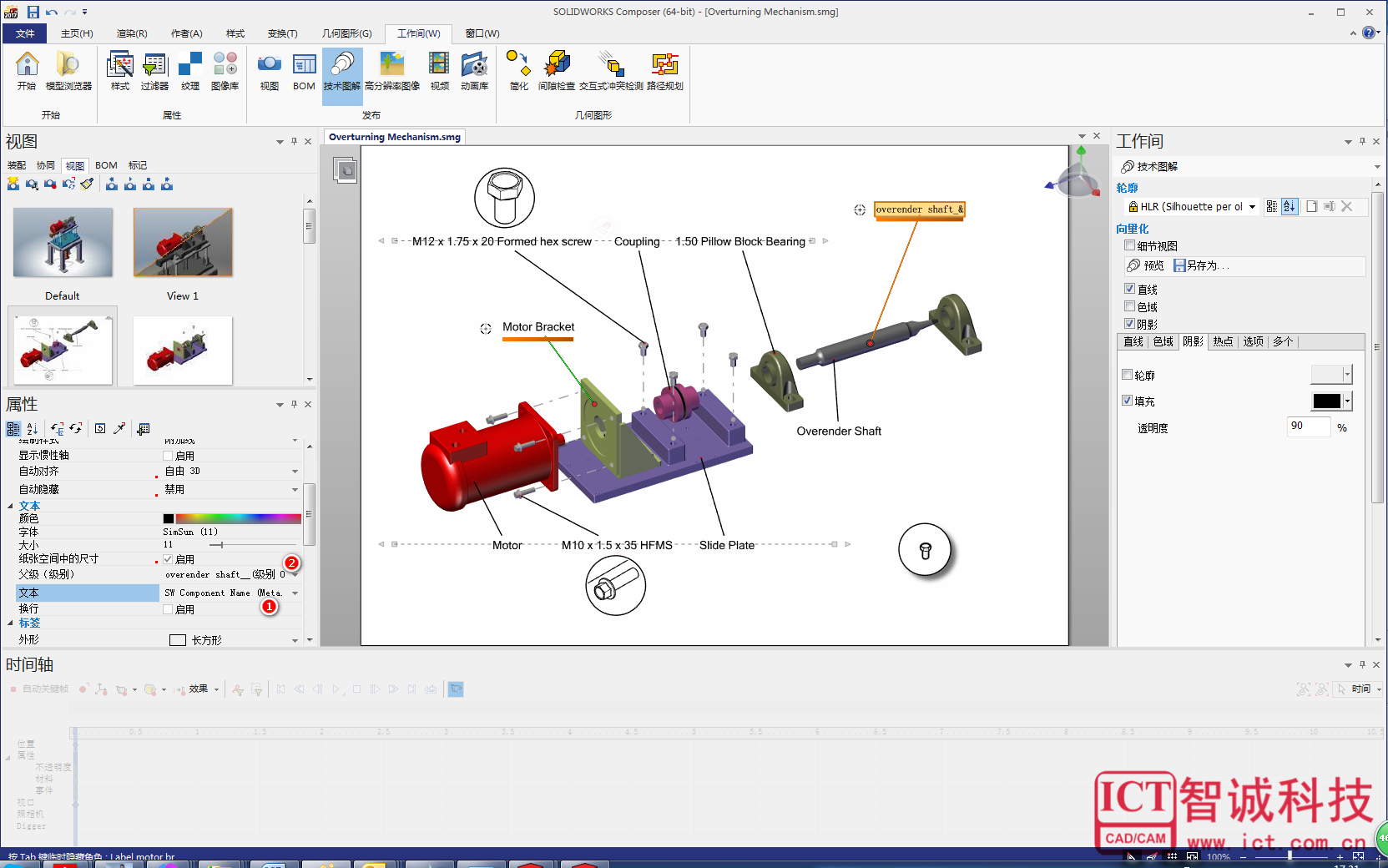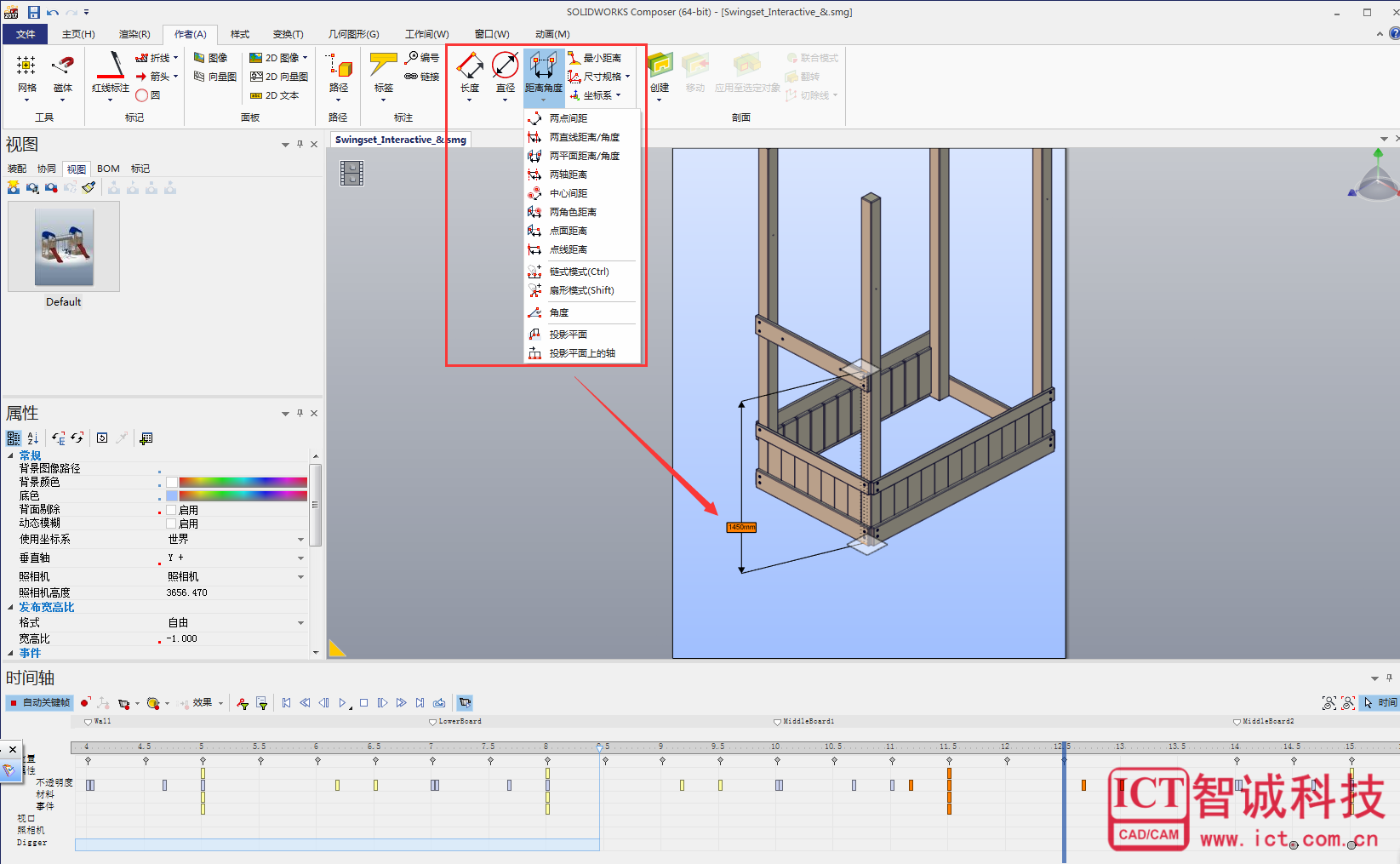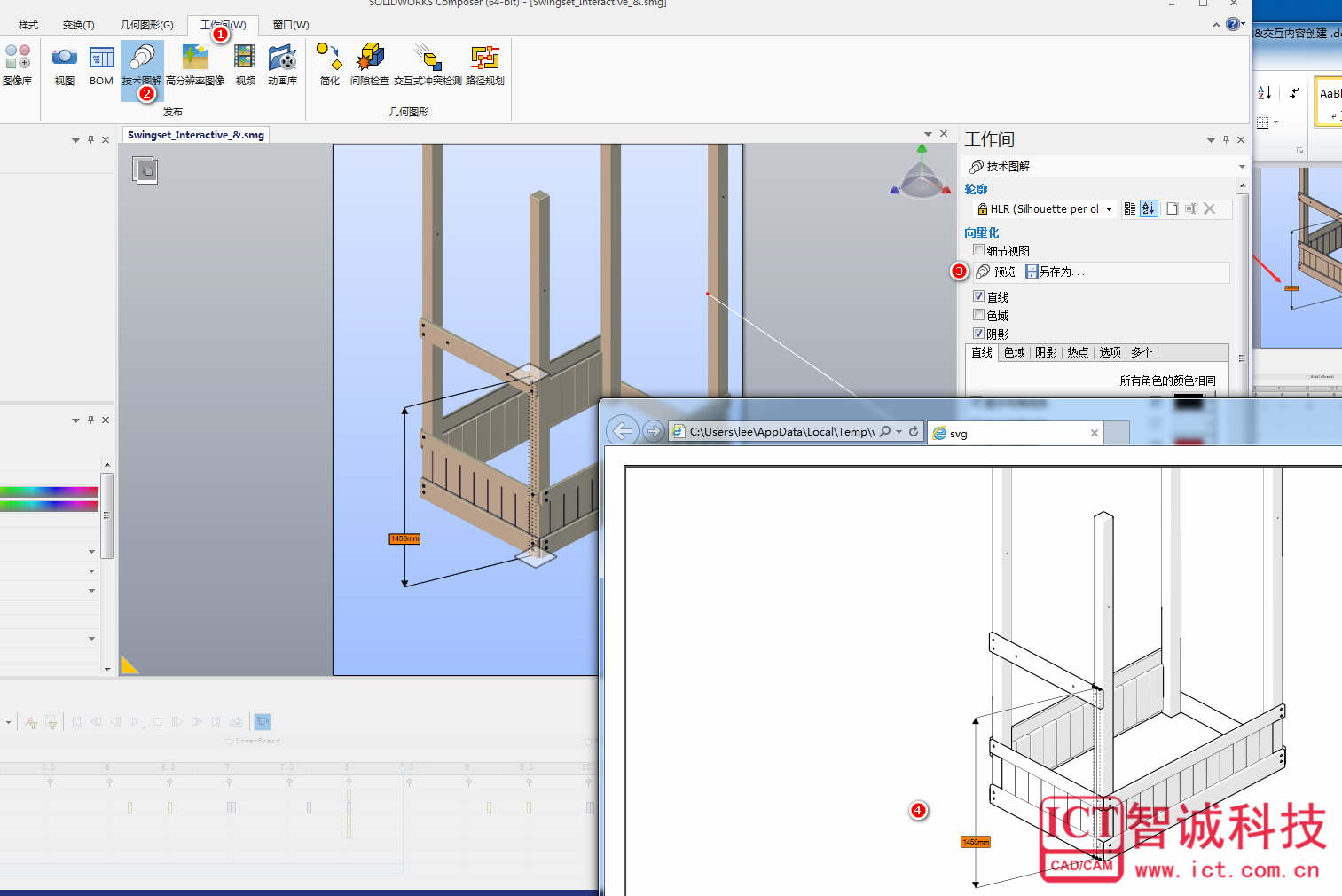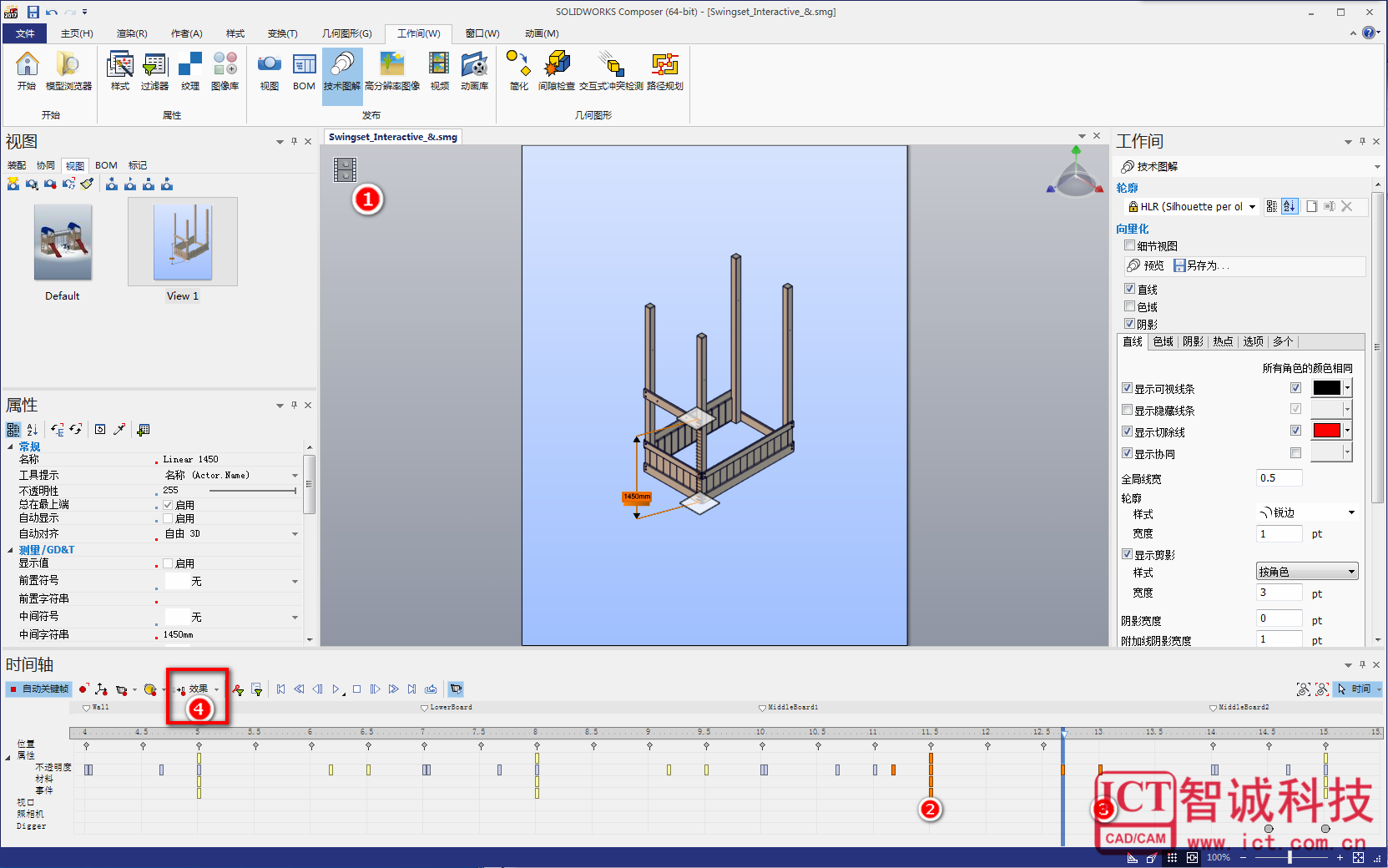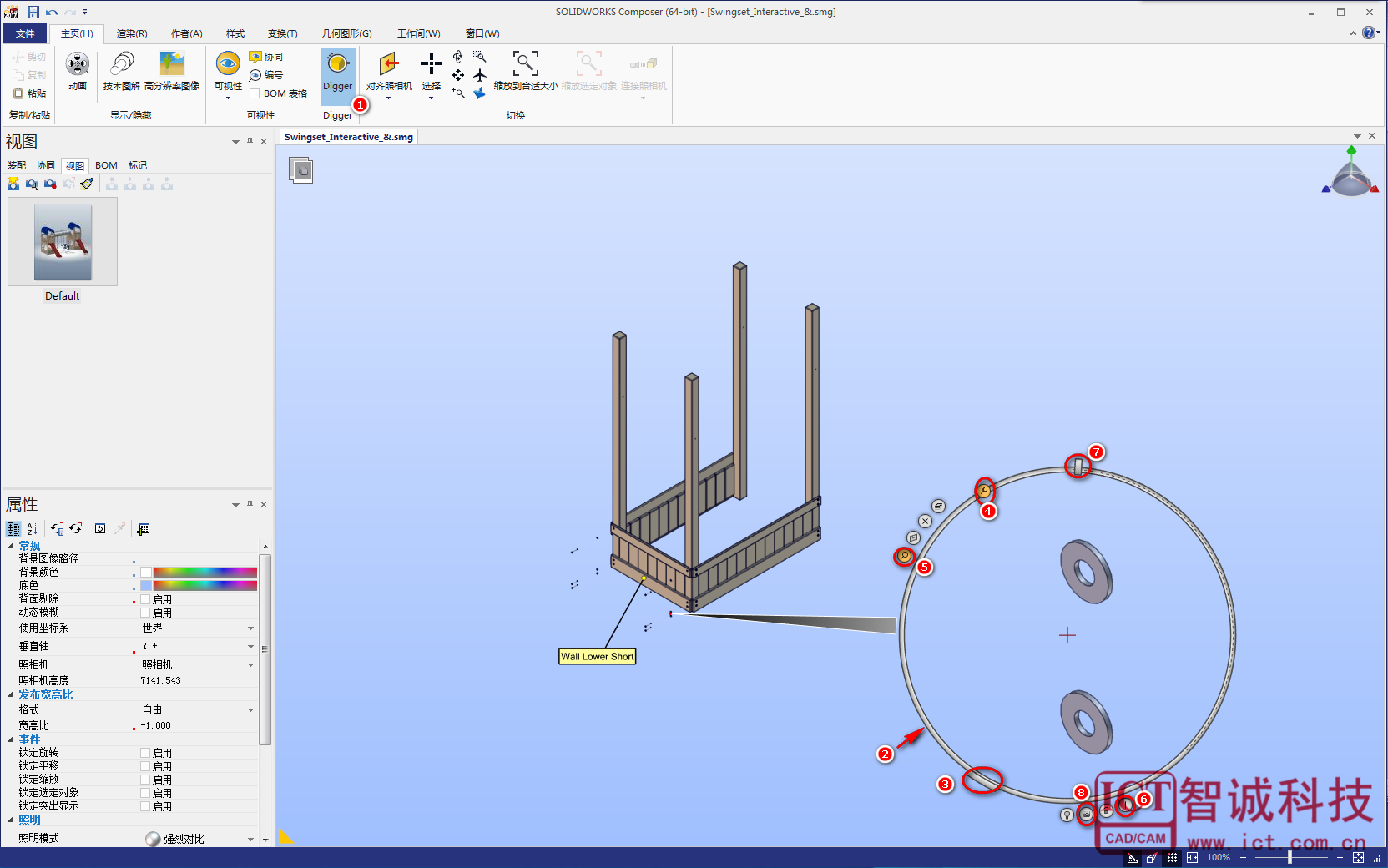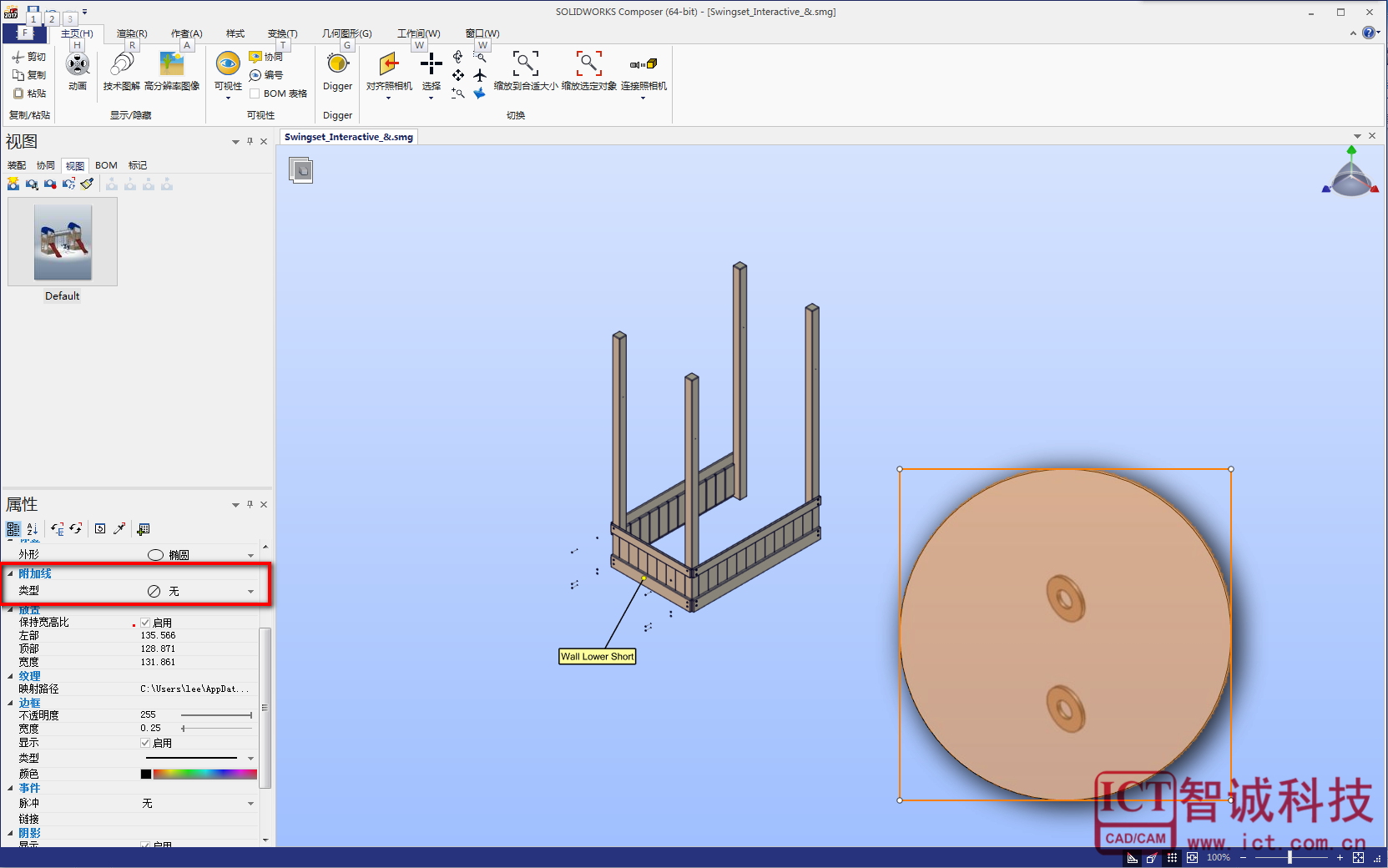当我们用SOLIDWORKS Composer制作一些操作手册,技术图解,动画演示的时候,我们常常会添加一些标签、注释、局部视图,这里我们便总结一下这些视图的添加方式:

一、局部视图添加:
点击工作间
①选择技术图解
②勾选向量化下的细节视图
③在视图区域锁定我们要放大的零组件
④创建局部视图,如果勾选色域选项,则生成出来的为彩色图
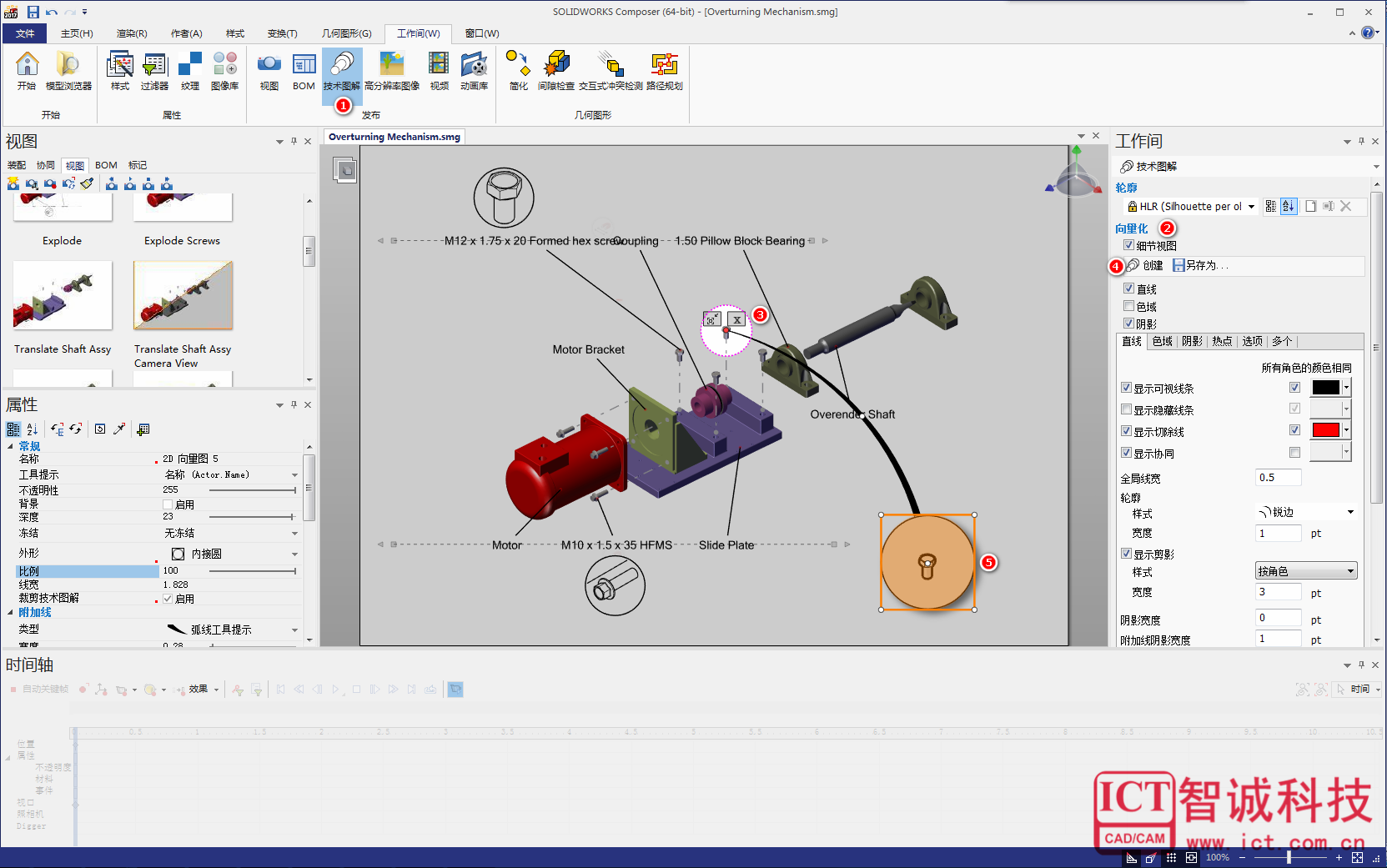
得到最终结果:
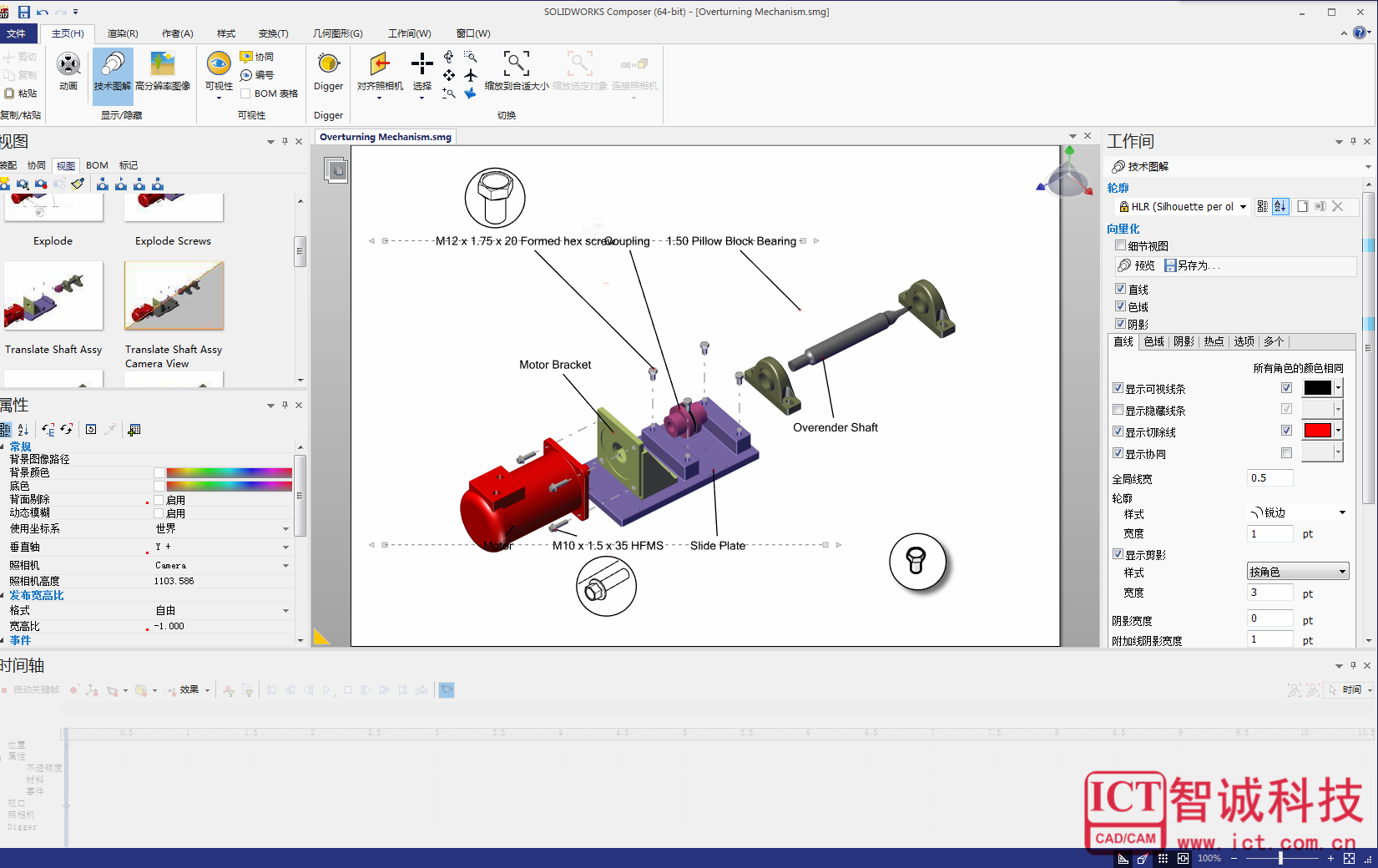
二、箭头注释添加:
①点击作者
②选择箭头
③将箭头附加到螺栓和孔之间(在添加箭头时候按住Alt键可以保证箭头沿轴心生成)
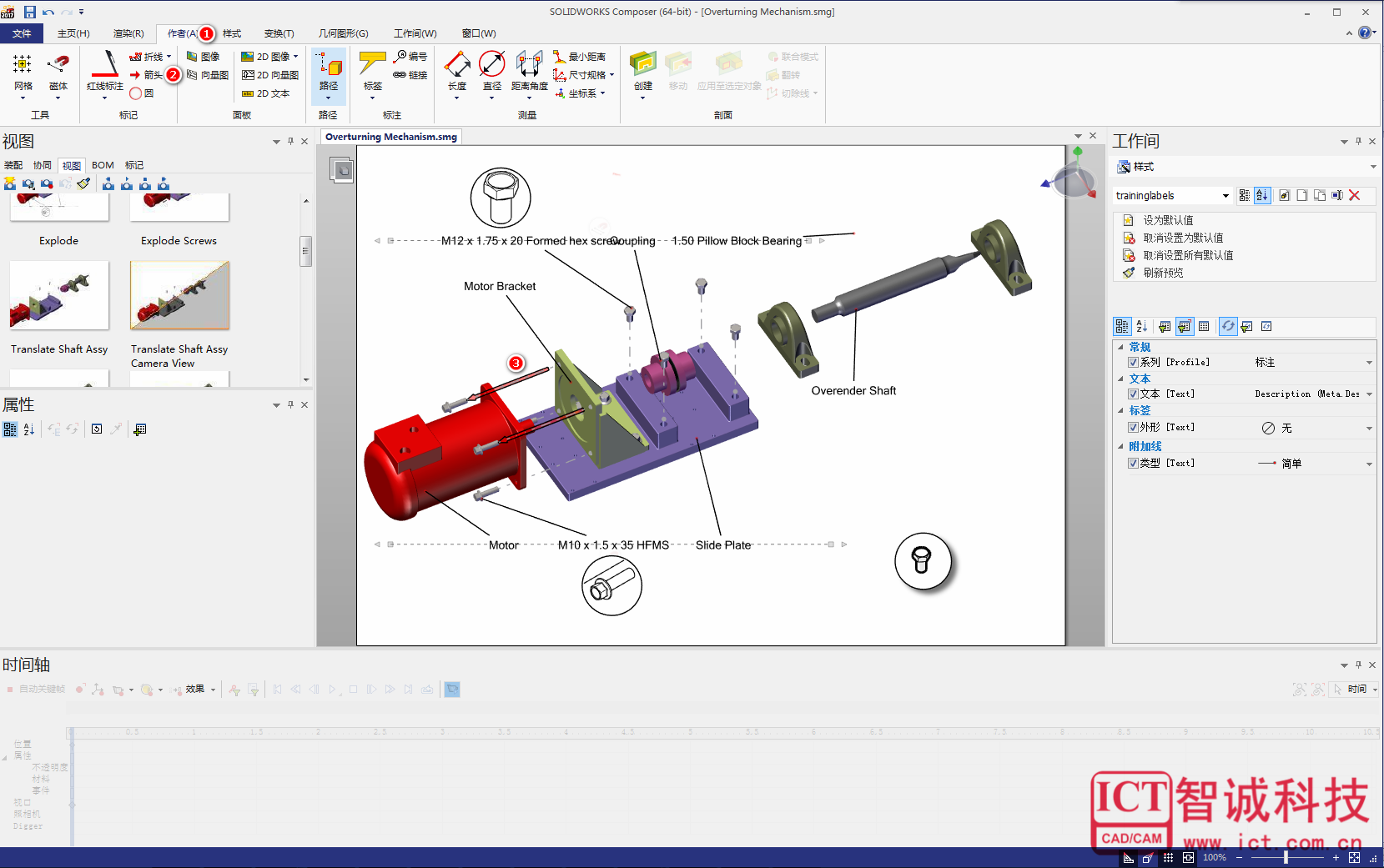
三、标签添加:
①选择作者
②选择标签
③在视图区域点击要生成标签的零件,标签自动会生成在上边
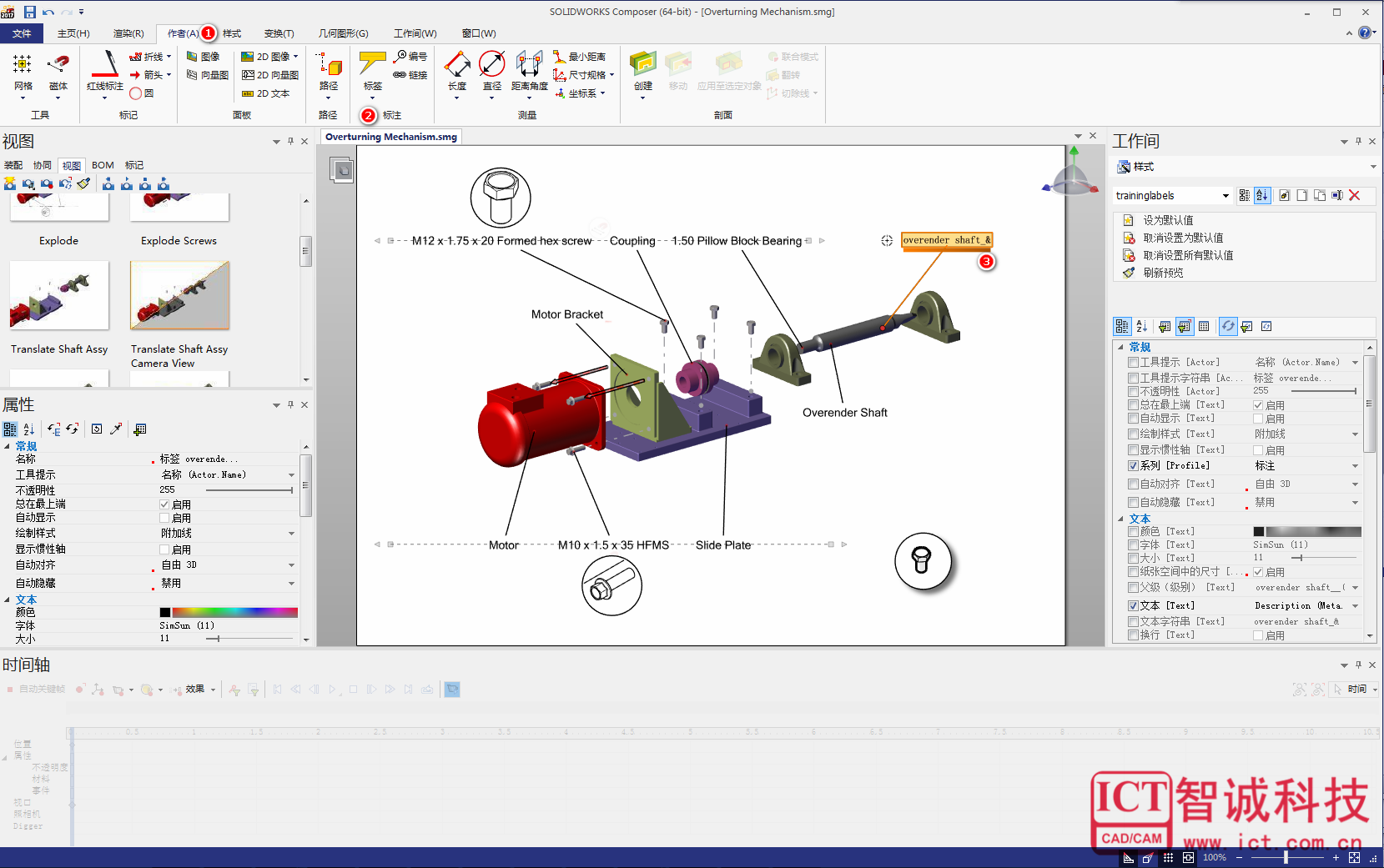
新建标签样式
①开启工作间
②点击样式
③新建样式
④设置新标签样式(在红框属性中,我们可以设置标签文本样式及标签外形等新建样式)

标签文本设置
1、手动链接:
①点击标签
②选择文本(字符串),这样,我们就可以手动输入标签的名字
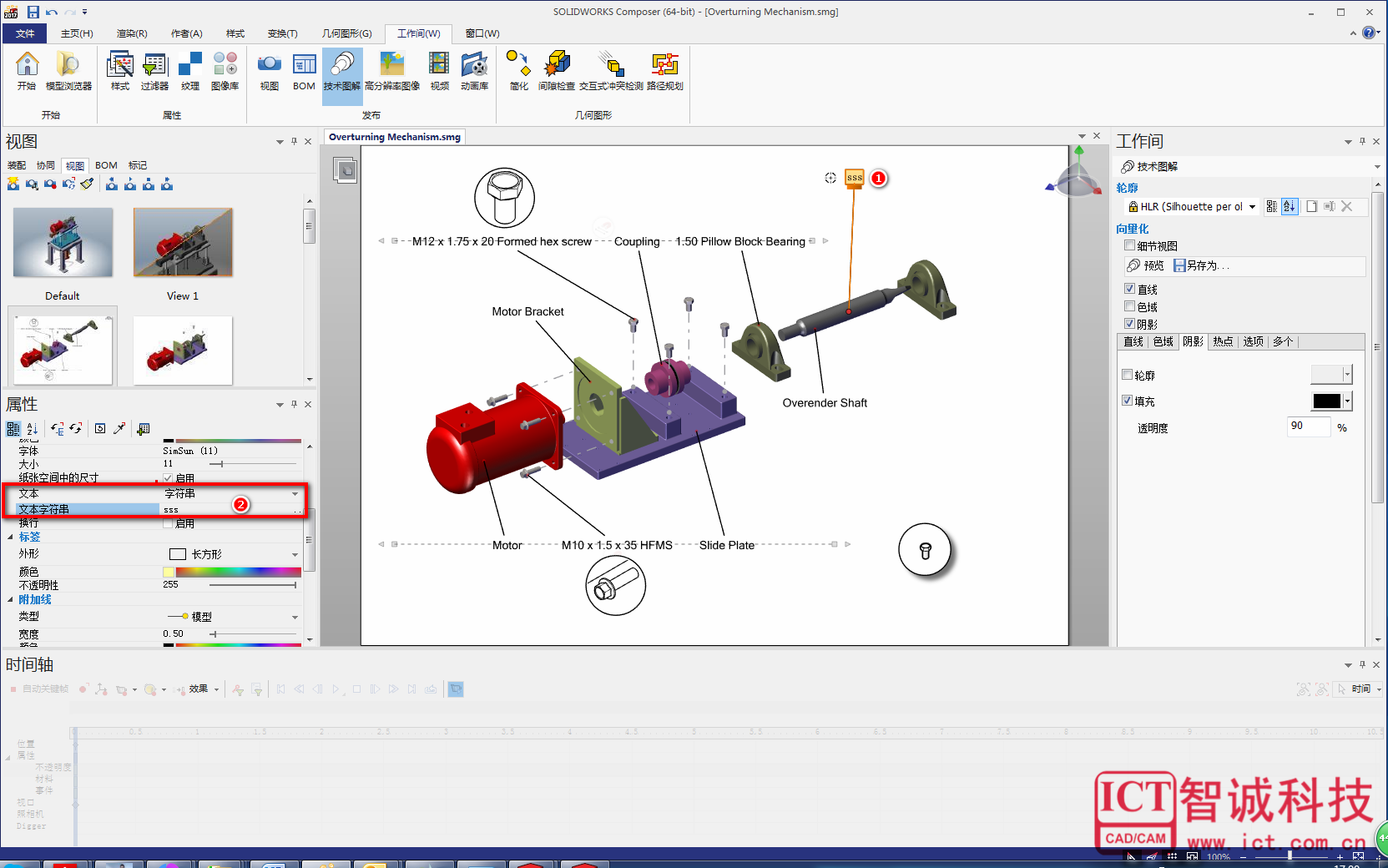
2、自动链接:
①点击标签
②在文本中选择零部件的属性(其中,原属性是集成SOLIDWORKS导入进来的属性)
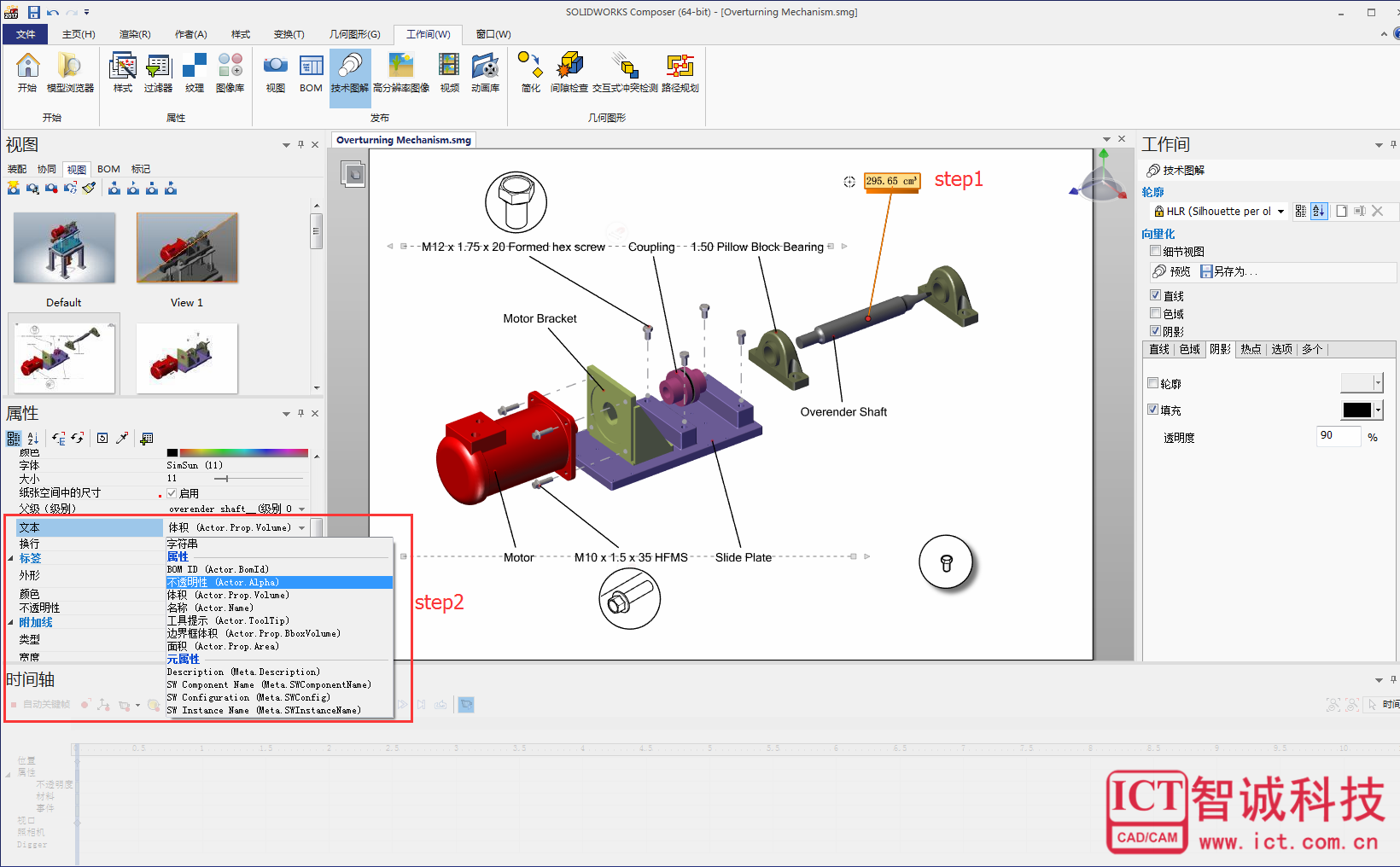
3、设置标签层级:
①当我们在选择元属性的前提下,我们可以选择对应的级别:如果零件本事级别为0,零件所在的子装配体A对应的的级别为1,子装配A在装配体B中,那么装配体B就是级别2
②选择装配体级别
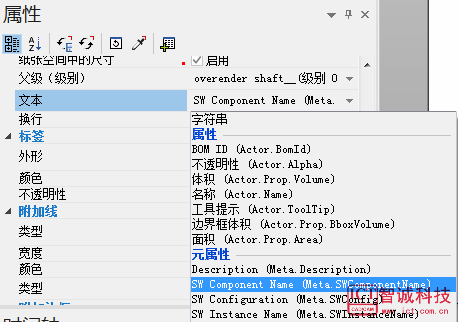
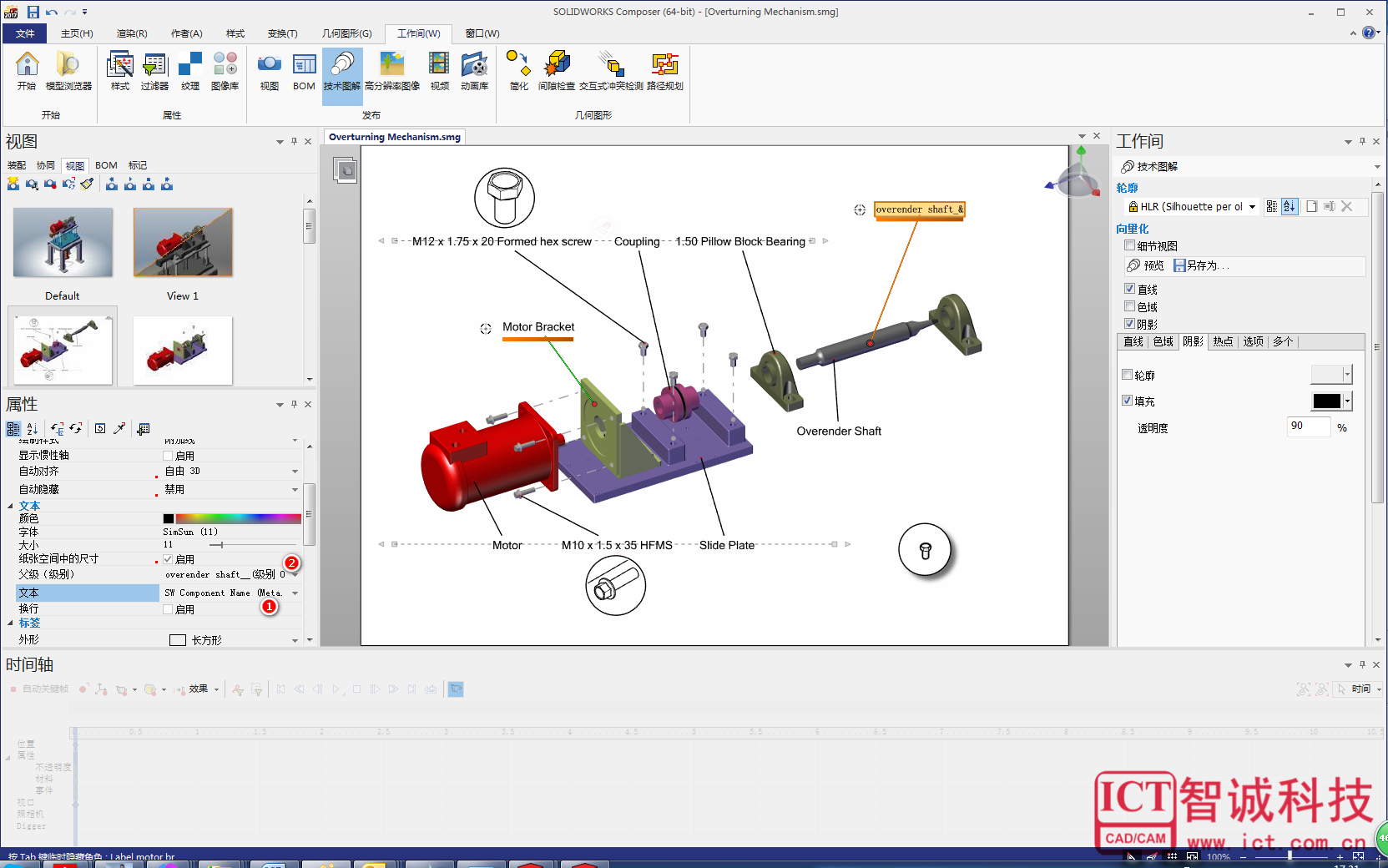
四、测量值添加
我们在技术图解或者动画过程中,有时需要把零部件间的尺寸标识出来,那么我们可以在作者___测量___选择距离或者角度测量为模型添加相关尺寸

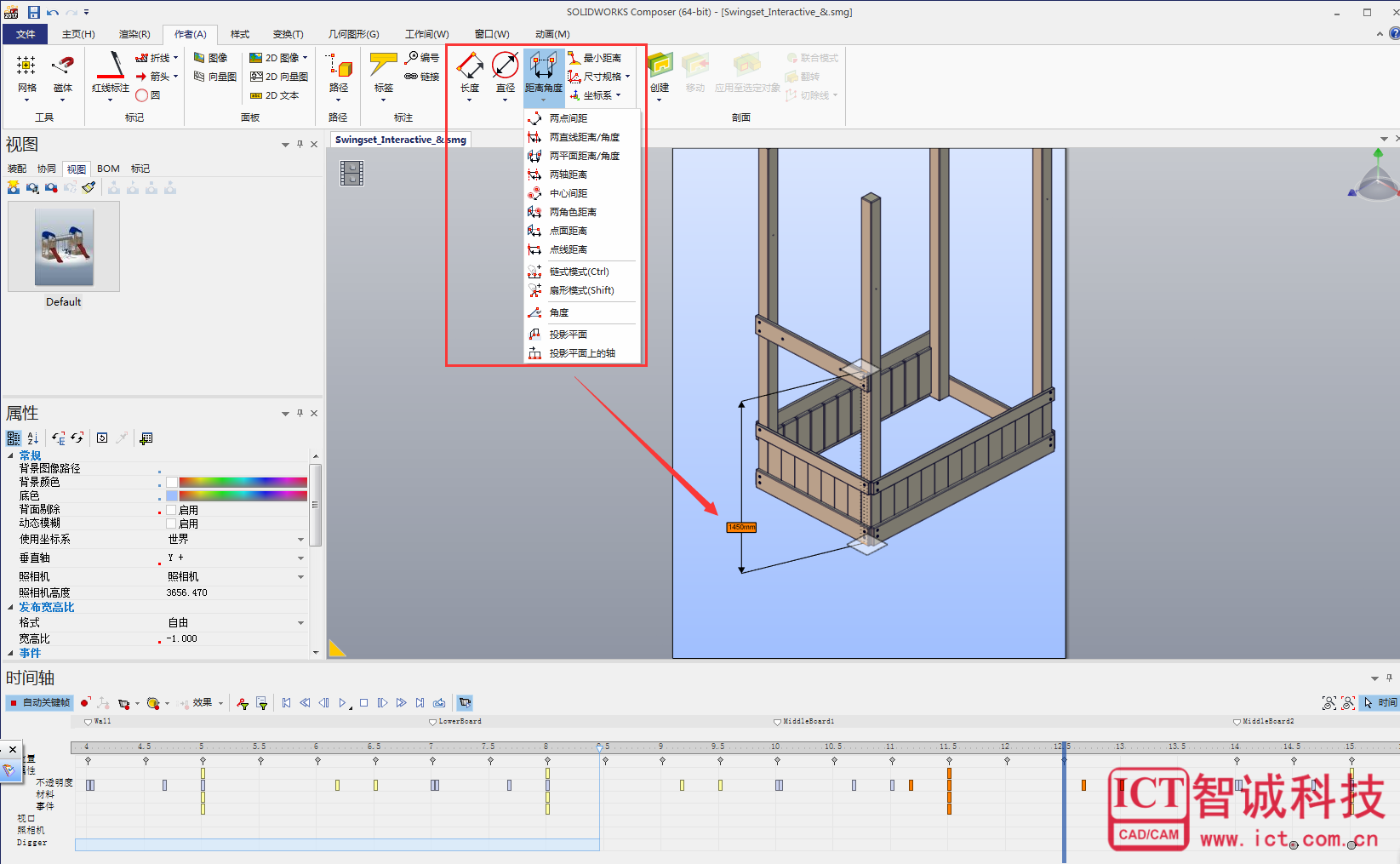
1、技术图解生成:
当添加过测量值之后,我们可以提前预览矢量图或者保存为矢量图:
①选择工作间
②选择技术图解
③选择预览,我们就可以看到图④的矢量图预览效果
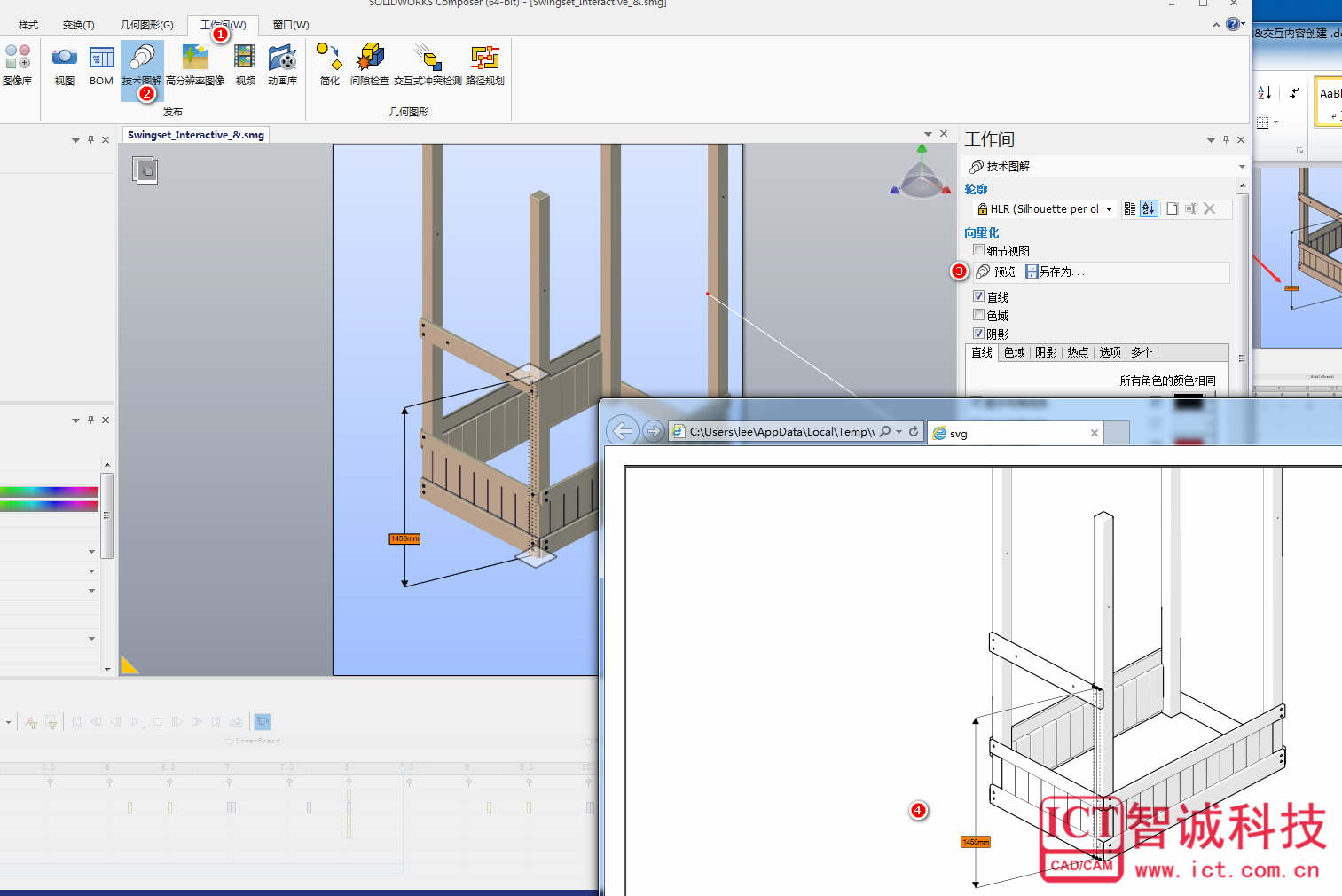
2、动画中测量值得生成与淡出:
在动画中,我们可以在某一帧出添加测量值,在后边的某一帧出为测量值添加淡出动画
①切换视图和动画窗格
②添加测量值初始帧
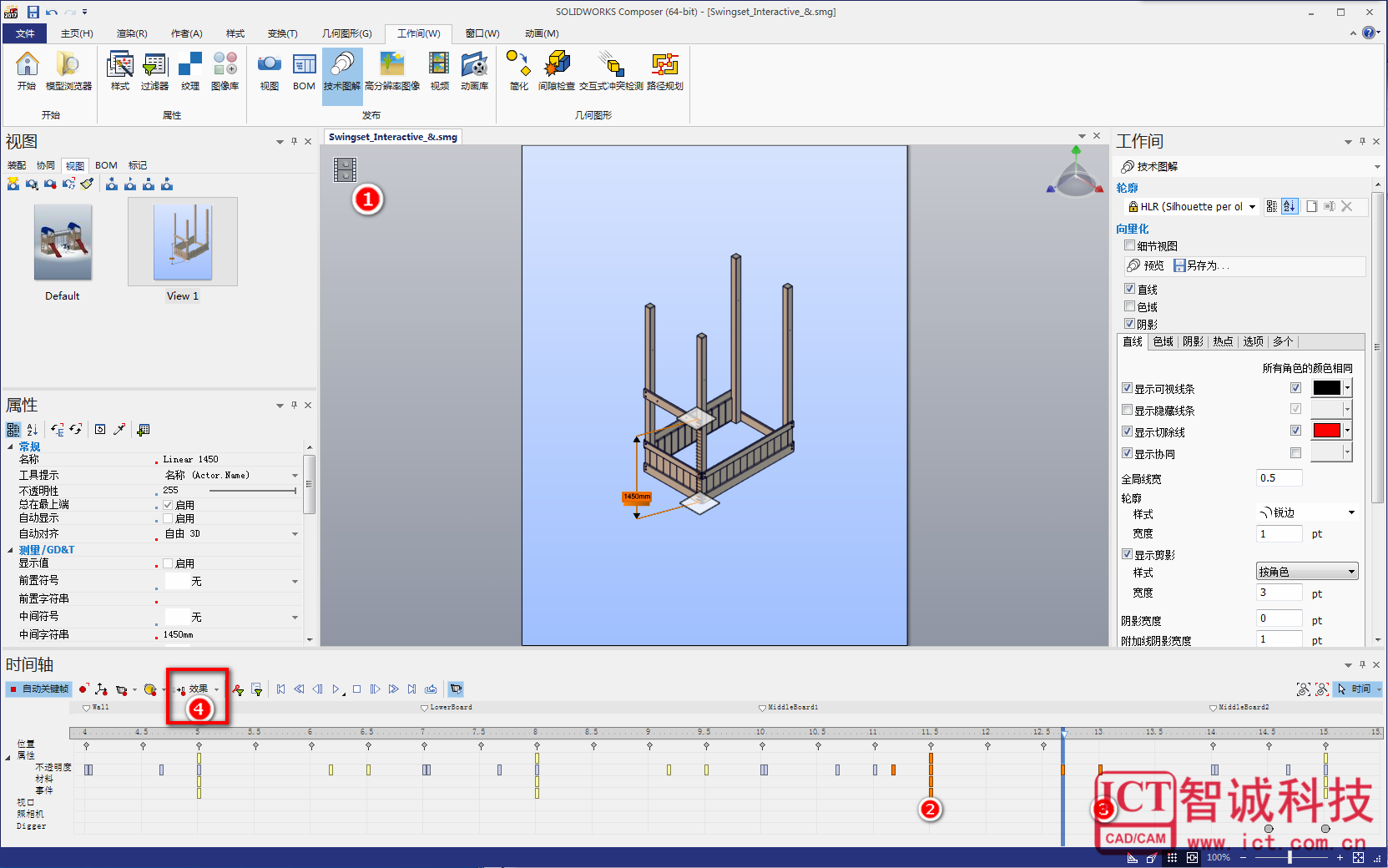
③添加测量值淡出帧,淡出效果设置选择④处的淡出即可

五、Digger(局部放大视图)
有时候我们要对零组件细节进行放大,这个时候我们就可以点开主页中的Digger工具
①选择digger
②点击外圈移动digger位置
③调整digger直径大小
④展开digger工具
⑤激活放大工具
⑥点击焦点,按住鼠标左键,将焦点锁定到要放大的细节零件上边
⑦拖动滑块调整细节放大比例
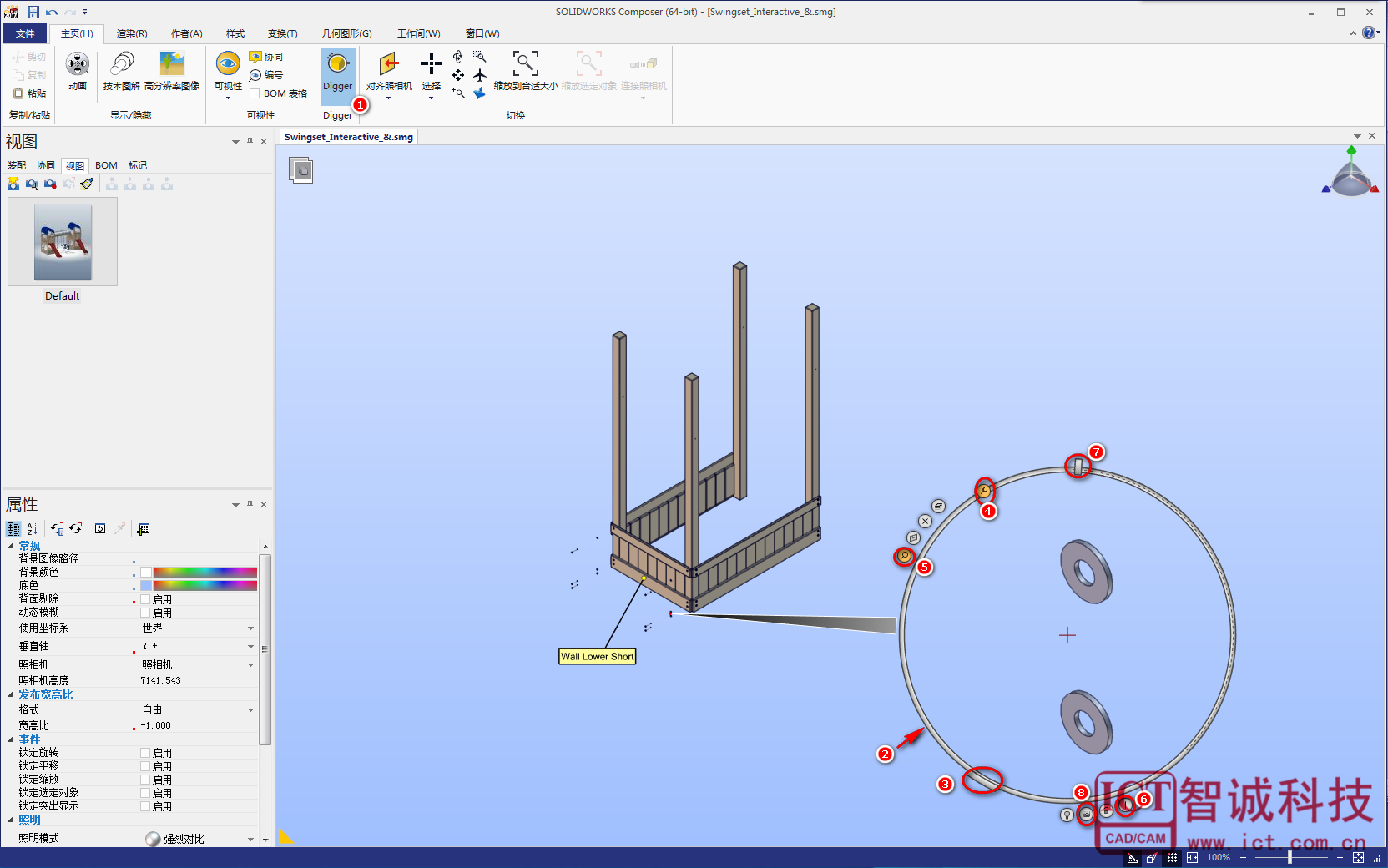
⑧击相机图标,确定局部细节视图生成完成
点击生成出来的细节视图,我们可以在属性窗格中的附加线类型选项调整其弧线显示或者不显示
有弧线digger视图:

无弧线digger视图
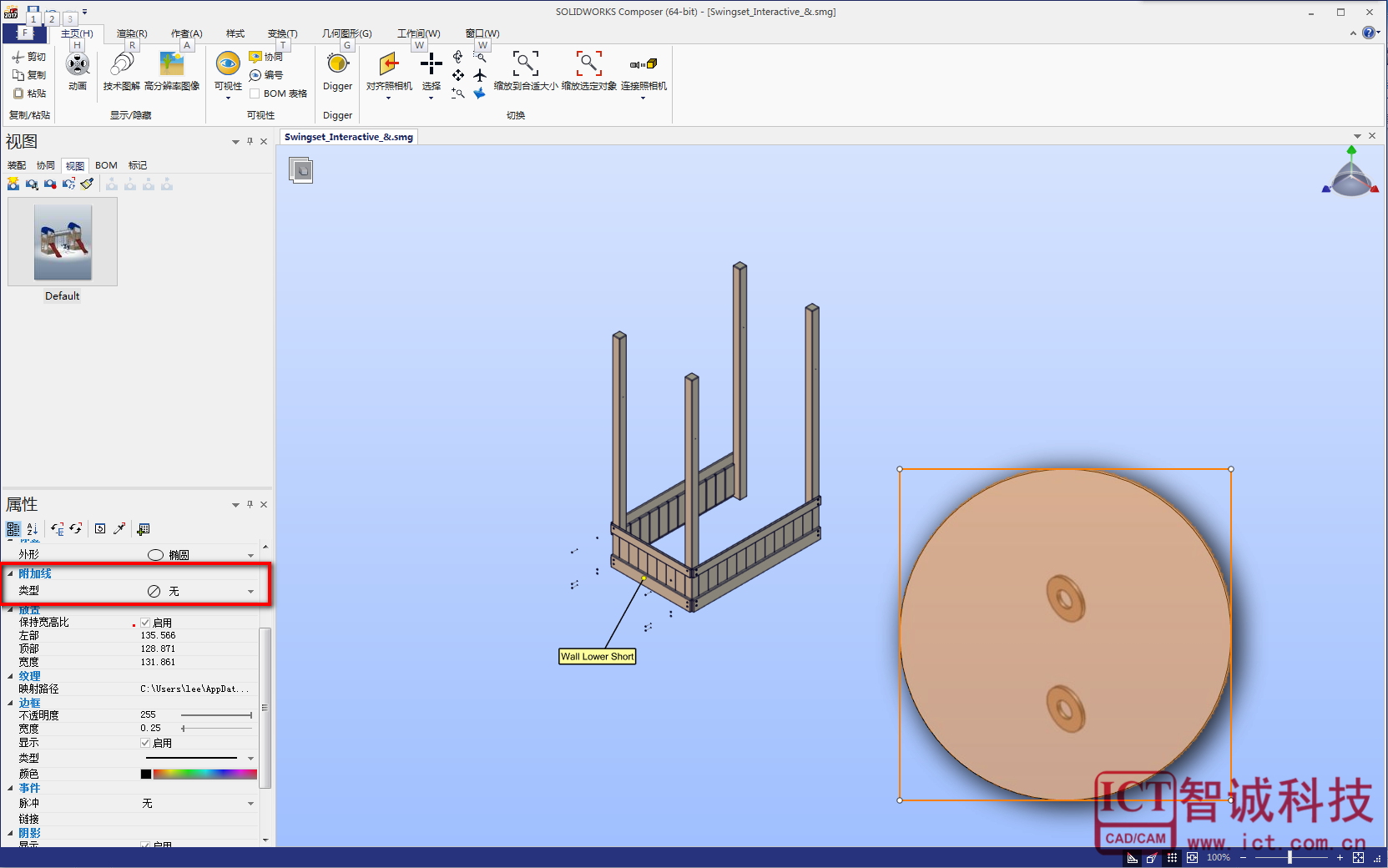
|